
Comment fonctionne Quick Ball sur MIUI 14 ?
Share
Vous arrive-t-il de constamment parcourir l'écran pour accéder à différentes applications et fonctions de votre téléphone Xiaomi ?
Si tel est le cas, la fonctionnalité Quick Ball de MIUI 14 change la donne ! Cet outil intuitif met un menu contextuel personnalisable à portée de main, augmentant votre productivité et simplifiant la navigation.
Notre guide explique en profondeur le fonctionnement de Quick Ball, vous aidant à libérer tout son potentiel et à rationaliser votre expérience MIUI 14.
Consultez également : Comment créer des raccourcis avec la fonction Back Tap dans MIUI 14 ?
Comment fonctionne Quick Ball sur MIUI 14 ?
Quick Ball est implémenté en tant que service système dans MIUI. Cela signifie qu'il fonctionne toujours en arrière-plan, même lorsque vous ne l'utilisez pas.
Lorsque vous appuyez sur le bouton Quick Ball, le service système envoie une diffusion à toutes les applications, les informant que le menu Quick Ball a été ouvert.
Les applications enregistrées pour recevoir les diffusions Quick Ball peuvent alors répondre en ajoutant leurs propres raccourcis au menu Quick Ball.
C'est ainsi que Quick Ball est capable de fournir des raccourcis vers une variété d'applications et de fonctionnalités, même si l'application ou la fonctionnalité n'est pas en cours d'exécution.
Comment activer Quick Ball sur MIUI 14 ?

Pour activer Quick Ball sur MIUI, procédez comme suit :
- Ouvrez l'application Paramètres .
- Faites défiler vers le bas et appuyez sur Paramètres supplémentaires.
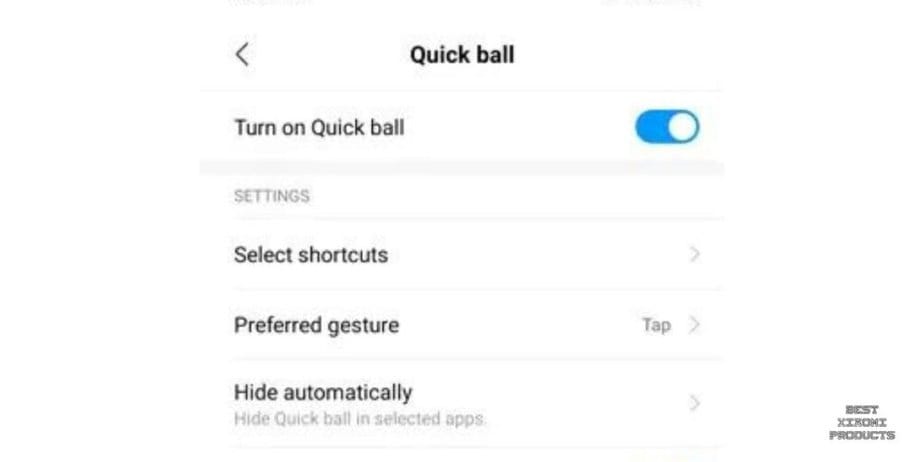
- Appuyez sur Quick Ball .
- Basculez le commutateur à côté de Quick Ball pour l'activer.
Comment personnaliser Quick Ball sur MIUI 14 ?
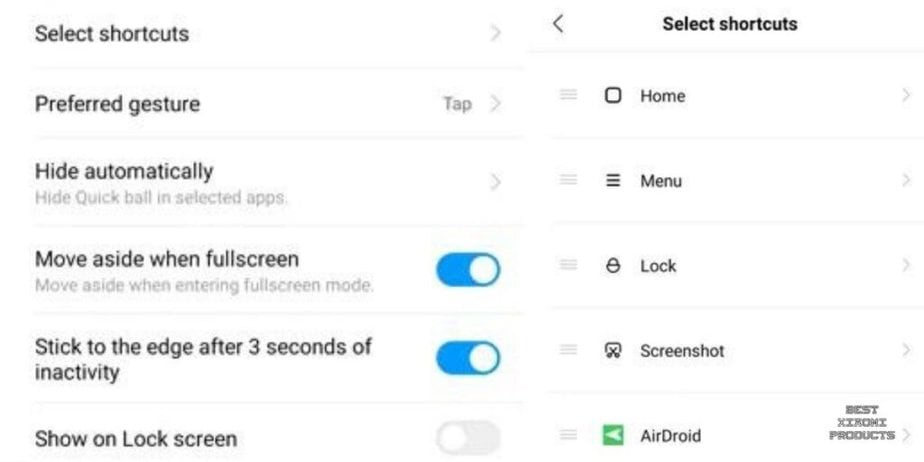
Pour personnaliser le Quick Ball sur MIUI 14 , procédez comme suit :
- Ouvrez l'application Paramètres .
- Faites défiler vers le bas et appuyez sur Paramètres supplémentaires.
- Appuyez sur Quick Ball .
- Sélectionnez les options que vous souhaitez configurer sous Paramètres.
Ici, vous pouvez personnaliser les paramètres suivants :
- Raccourcis : Choisissez les raccourcis que vous souhaitez afficher sur le Quick Ball. Vous pouvez choisir jusqu'à cinq raccourcis.
- Taille : modifiez la taille de la balle rapide. Vous pouvez choisir parmi trois tailles : petite, moyenne et grande.
- Couleur : Changez la couleur de la Quick Ball. Vous pouvez choisir parmi une variété de couleurs.
- Opacité : modifiez l'opacité de la Quick Ball. Vous pouvez régler l'opacité de 0 % à 100 %.
- Afficher sur l'écran de verrouillage : activez ou désactivez l'affichage de Quick Ball sur l'écran de verrouillage.
Pour personnaliser les raccourcis qui apparaissent sur le Quick Ball, appuyez sur l'option Raccourcis. Ici, vous pouvez voir une liste de tous les raccourcis disponibles.
Pour ajouter un raccourci au Quick Ball, appuyez sur le bouton + à côté du raccourci. Pour supprimer un raccourci du Quick Ball, appuyez sur le bouton - à côté du raccourci.
Comment utiliser Quick Ball sur MIUI 14 ?
Pour utiliser le Quick Ball, faites-le simplement glisser vers l'emplacement souhaité sur l'écran. Pour accéder aux raccourcis, appuyez sur Quick Ball.
Voici quelques exemples d’utilisation du Quick Ball :
- Pour prendre une capture d'écran, appuyez sur le raccourci de capture d'écran sur Quick Ball.
- Pour revenir à l'écran d'accueil, appuyez sur le raccourci de l'écran d'accueil sur Quick Ball.
- Pour ouvrir le panneau de notification, appuyez sur le raccourci du panneau de notification sur Quick Ball.
- Pour ouvrir le menu d'alimentation, appuyez sur le raccourci du menu d'alimentation sur le Quick Ball.
- Pour ouvrir une application spécifique, appuyez sur le raccourci de l'application sur le Quick Ball.
Vous pouvez également personnaliser les raccourcis qui apparaissent sur le Quick Ball pour inclure vos applications et fonctionnalités préférées.
Comment prendre une capture d'écran à l'aide de Quick Ball
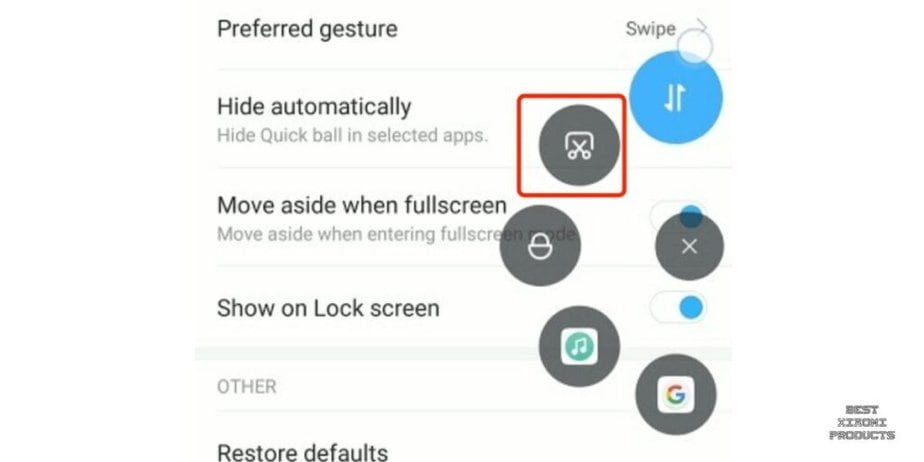
Pour prendre une capture d'écran à l'aide du Quick Ball, procédez comme suit :
- Faites glisser la Quick Ball vers un emplacement pratique sur l’écran.
- Appuyez sur le raccourci de capture d’écran sur Quick Ball.
- Votre téléphone prendra une capture d'écran de l'écran actuel.
La capture d'écran sera enregistrée dans l'application Photos sur votre téléphone. Vous pouvez afficher et partager la capture d'écran depuis l'application Photos.
Comment masquer Quick Ball de l'écran d'accueil
Pour masquer le Quick Ball de l'écran d'accueil, procédez comme suit :
- Ouvrez l'application Paramètres .
- Faites défiler vers le bas et appuyez sur Paramètres supplémentaires.
- Appuyez sur Quick Ball .
- Désactivez le bouton à côté de Afficher sur l'écran d'accueil.
Le Quick Ball sera désormais masqué de l’écran d’accueil. Cependant, vous pouvez toujours accéder au Quick Ball en le faisant glisser depuis le bord de l'écran.
Conseils supplémentaires pour l’utilisation de Quick Ball sur MIUI 14
- Vous pouvez déplacer le bouton Quick Ball sur l’écran en le faisant glisser et en le déposant.
- Vous pouvez masquer le bouton Quick Ball en appuyant longuement dessus, puis en sélectionnant Masquer. Pour afficher à nouveau le bouton Quick Ball, faites glisser votre doigt depuis le coin supérieur droit de l'écran.
- Vous pouvez modifier les paramètres de Quick Ball en appuyant longuement sur le bouton Quick Ball, puis en sélectionnant Paramètres.
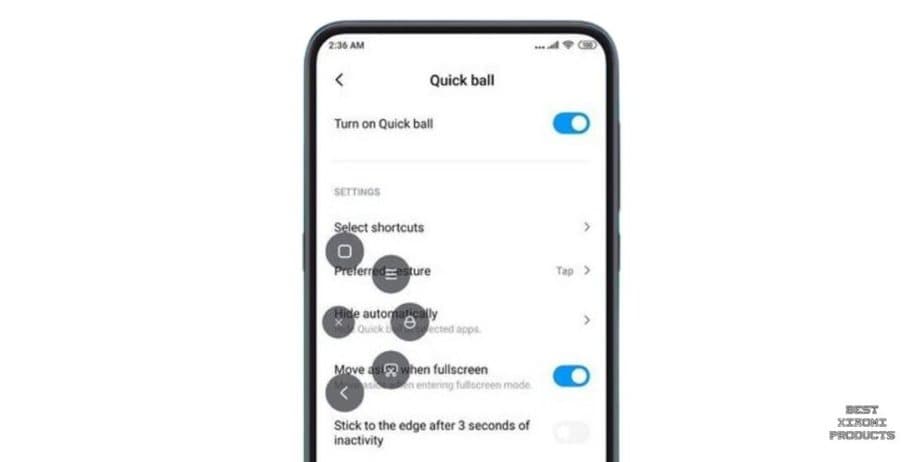
Voici quelques exemples de la façon dont vous pouvez utiliser Quick Ball pour améliorer votre productivité et votre efficacité :
- Ajoutez des raccourcis vers vos applications et fonctionnalités préférées au menu Quick Ball afin de pouvoir y accéder rapidement et facilement.
- Ajoutez des raccourcis vers les paramètres et les outils que vous utilisez fréquemment au menu Quick Ball afin de pouvoir y accéder sans avoir à ouvrir l'application Paramètres.
- Ajoutez des raccourcis vers les actions que vous effectuez régulièrement au menu Quick Ball afin de pouvoir les automatiser d'un simple clic.
Par exemple, vous pouvez ajouter des raccourcis vers les éléments suivants dans le menu Quick Ball :
- Maison
- Dos
- Applications récentes
- Capture d'écran
- Écran verrouillé
- Lampe de poche
- Calculatrice
- Caméra
- Lecteur de musique
- Application Notes
- Application Calendrier
- Application de messagerie
- Navigateur
- Toute autre application ou fonctionnalité que vous utilisez fréquemment
Vous pouvez également utiliser Quick Ball pour automatiser les tâches courantes. Par exemple, vous pouvez créer un raccourci Quick Ball
Y a-t-il des avantages à utiliser Quick Ball ?
L’utilisation de Quick Ball présente de nombreux avantages, notamment :
- Commodité : Quick Ball offre un accès rapide et facile aux fonctions couramment utilisées sans avoir à changer d'application ou à déverrouiller votre appareil.
- Personnalisation : Quick Ball peut être personnalisé pour inclure les raccourcis qui vous sont les plus utiles.
- Accessibilité : Quick Ball est toujours visible, même sur l'écran de verrouillage. Cela en fait une fonctionnalité très accessible aux utilisateurs handicapés.
Conclusion
Quick Ball est une fonctionnalité puissante et polyvalente qui peut vous aider à améliorer votre expérience utilisateur globale sur votre appareil Xiaomi.
Il est facile à utiliser, à personnaliser et à dépanner. Si vous n'utilisez pas déjà Quick Ball, je vous encourage à l'essayer. Vous pourriez être surpris de voir à quel point vous l’aimez.
consultez également :