Realizar una captura de pantalla es una característica fundamental de los teléfonos inteligentes que permite a los usuarios guardar y compartir todo lo que aparece en su pantalla.
Para los usuarios de teléfonos Redmi, tomar una captura de pantalla puede ser tan simple como un gesto o una combinación de presionar botones. Ya sea para guardar una puntuación alta, tener a mano información importante o compartir un fragmento de una conversación, saber cómo tomar una captura de pantalla de manera eficiente puede mejorar su experiencia con su dispositivo.
Si eres nuevo en los teléfonos Redmi o necesitas un repaso de los diferentes métodos disponibles, este es tu recurso de referencia.
Esta guía lo guiará a través de las diversas formas de tomar una captura de pantalla en teléfonos Redmi, asegurándose de que pueda capturar su pantalla de manera rápida y sencilla, en cualquier momento que lo necesite.
Hay 6 formas de tomar una captura de pantalla en un teléfono Redmi. La antigua solución del botón de encendido más el botón de volumen, seleccionar la opción de captura de pantalla en el panel de notificaciones, usar la bola rápida de MIUI, usar gestos, ordenar a su asistente de voz y, finalmente, usar la función de captura de pantalla extendida.
Relacionado:Cómo restablecer el teléfono Xiaomi
Cómo tomar capturas de pantalla en teléfonos Redmi
El método estándar de tomar una captura de pantalla usando los botones de encendido y volumen funciona bien en un teléfono Xiaomi. Una breve animación que indica la captura de pantalla le permitirá saber que se ha capturado la captura de pantalla. Una miniatura flotante en la esquina superior derecha le brindará acceso inmediato para compartir y editar opciones.
Los teléfonos Redmi que funcionan con MIUI tienen la capacidad de tomar 3 tipos de capturas de pantalla usando 4 métodos, estos son:
Modo hardware (botón de encendido + combinación de botón de volumen)
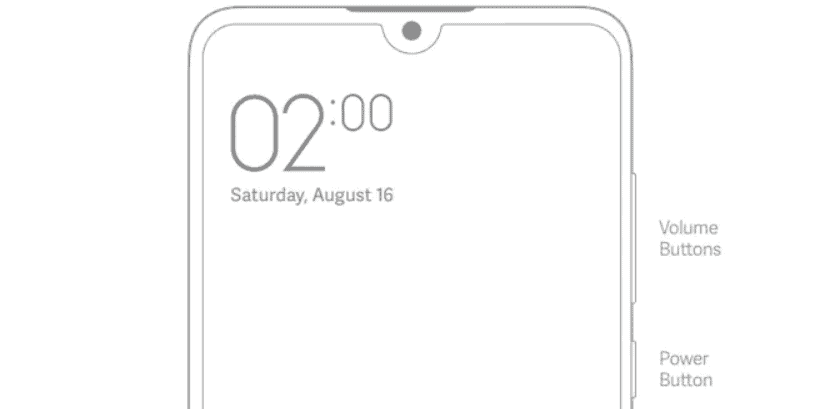
La forma más rápida de tomar una captura de pantalla en teléfonos con MIUI 8 y superior es presionar el botón de volumen y el botón de encendido simultáneamente. Todo lo que tendrás que hacer es:
- Dirígete a la pantalla o al documento que deseas capturar.
- Mantenga presionados el botón de encendido y el botón de volumen simultáneamente.
- Después de mantener presionados los botones durante 2 o 3 segundos, escuchará el sonido del obturador de la cámara seguido de un flash en la pantalla.
- Una vez capturada la captura de pantalla, será visible en la esquina superior derecha de la interfaz de usuario durante un par de segundos. Puede compartir, editar o eliminar la captura de pantalla al seleccionar la imagen en la interfaz de usuario. Consulte nuestra guía completa sobre Cómo tomar capturas de pantalla en teléfonos Redmi para conocer todos los detalles.
También podrás completar el mismo procedimiento seleccionando el botón para bajar el volumen y el botón de menú simultáneamente.
Captura de pantalla del panel de notificaciones
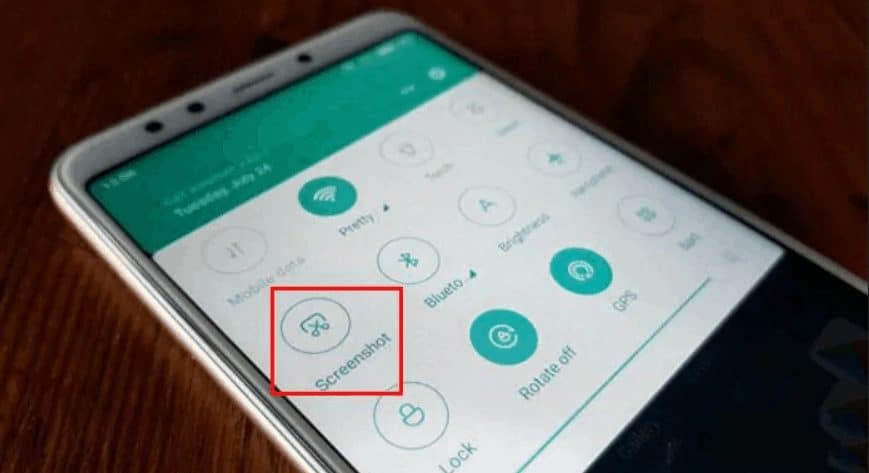
Cuando se lanzó MIUI 8, se incluyeron algunos cambios rápidos en el panel de notificaciones, lo que facilitó el acceso a funciones clave de los teléfonos . Una de estas características era la posibilidad de tomar una captura de pantalla de la pantalla de su teléfono.
En momentos en los que siente que tomar una captura de pantalla constantemente usando los botones del dispositivo puede dañarlos con el tiempo, siempre puede optar por el enfoque de software y guardar esos botones.
Es un proceso simple de 3 pasos para tomar una captura de pantalla a través del panel de notificaciones:
- Dirígete a la pantalla particular que deseas capturar
- Desliza el dedo hacia abajo en el panel de notificaciones y selecciona la opción Captura de pantalla
- Al hacerlo, escuchará el sonido del obturador de la cámara seguido de un flash en la pantalla.
Una vez capturada la captura de pantalla, estará visible en la esquina superior derecha de la interfaz de usuario durante un par de segundos. Puede compartir, editar o eliminar la captura de pantalla al seleccionar la imagen en la interfaz de usuario.
Captura de pantalla usando Quick Ball
Quick Ball es un círculo flotante de asistencia que alberga una serie de atajos para facilitar el acceso a las aplicaciones desde MIUI 8 en adelante. En términos, es bastante similar al Assistive Touch que se encuentra en dispositivos con iOS. Consulte nuestra guía completa sobre Cómo tomar capturas de pantalla en teléfonos Redmi para conocer todos los detalles.
- La bola rápida para dispositivos Redmi brinda acceso a un total de cinco atajos que son Inicio, Atrás, Reciente, Apagar y Captura de pantalla.
Primero, tendrías que habilitar Quick Ball para obtener esta función, para poder hacerlo:

- Inicie " Configuración " desde el cajón de aplicaciones de su teléfono inteligente Redmi.
- Seleccione la opción "Configuración adicional" en "Configuración".
- La función Quick Ball se puede encontrar después de tocar "Configuraciones adicionales".
- Toque Quick Ball para habilitarlo.
- Una vez que se haya habilitado la bola rápida, diríjase a "Seleccionar atajos" para seleccionar Captura de pantalla de una lista de atajos que se agregarán.
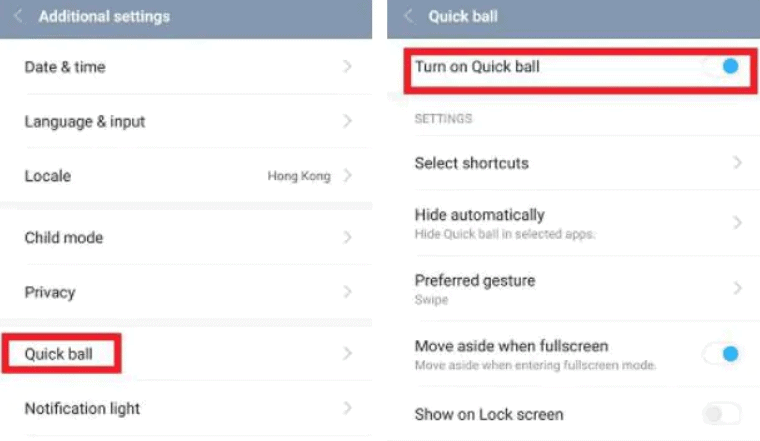
Ahora que se ha habilitado Quick Ball, puede tomar capturas de pantalla siguiendo los siguientes pasos:
- Asegúrate de estar en la página que deseas capturar.
- Toque el ícono flotante Quick Ball en la pantalla.

- Seleccione Captura de pantalla de los accesos directos enumerados.
- Al hacerlo, escuchará el sonido del obturador de la cámara seguido de un flash en la pantalla.
Una vez capturada la captura de pantalla, estará visible en la esquina superior derecha de la interfaz de usuario durante un par de segundos. Puede compartir, editar o eliminar la captura de pantalla al seleccionar la imagen en la interfaz de usuario.
Captura de pantalla usando gestos
Con Gestures la vida se vuelve más fácil y ahora es más fácil tomar una captura de pantalla. Con solo tres dedos, un suave deslizamiento desde la parte superior de la pantalla hacia abajo captura una captura de pantalla de lo que se ve en la pantalla.
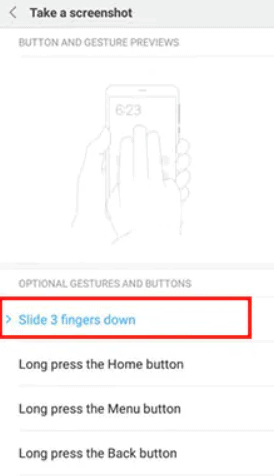
Para tener el gesto habilitado tendrás que activar la opción en 'Configuración' en 'Atajos de botones y gestos'. Seleccione "Tomar una captura de pantalla" y habilite el gesto de deslizar tres dedos.
Al tomar una captura de pantalla, cada imagen se almacena en formato jpg y aparece en la interfaz de usuario en la esquina superior derecha durante unos segundos para permitirle compartir, editar, ampliar la captura de pantalla o eliminar la imagen.
Cómo tomar capturas de pantalla con desplazamiento en teléfonos Redmi
Todos los teléfonos Xiaomi, Redmi y Poco tienen la misma capacidad para tomar una captura de pantalla con desplazamiento porque todos ejecutan MIUI sobre Android. He aquí cómo llegar a él:
- Para tomar una captura de pantalla, presione Encendido y Bajar volumen juntos como de costumbre.
- Ahora aparecerá una vista previa de su captura de pantalla, junto con el botón de desplazamiento. Para comenzar a tomar una captura de pantalla con desplazamiento, selecciónelo.
- Notarás que el contenido en tu pantalla comienza a desplazarse hacia la siguiente página. Toca la pantalla para detener la grabación cuando hayas llegado al momento deseado y luego guárdala.
- La captura de pantalla con desplazamiento se ha realizado con éxito.
Cómo tomar capturas de pantalla con desplazamiento en Google Chrome
La función de captura de pantalla con desplazamiento "Captura de pantalla larga" ahora forma parte de Google Chrome para Android. En lugar de jugar con la opción de desplazamiento de capturas de pantalla de Android, puedes utilizar esta capacidad para tomar capturas de pantalla de sitios web extensos.
En la versión original del artículo se hacía referencia a esto como una característica experimental, pero posteriormente se incluyó en la versión completa que está actualmente disponible en Google Play Store. Aquí sabrás como podrás hacerlo:
Paso 1 Abra Chrome y vaya al sitio web que desea guardar.
Paso 2 Ahora, busque el botón Compartir entre los tres puntos en la esquina superior derecha de la pantalla.
Paso 3 Aparecerá una ventana emergente con la opción Captura de pantalla larga en la parte inferior.
Paso 4 Puedes desplazarte manualmente y hacer una captura de pantalla de la sección específica del sitio web que desees.
Paso 5 Haga clic en la marca de verificación en la esquina inferior derecha de la pantalla para guardar la captura de pantalla.
La captura de pantalla ahora tendrá una vista previa junto con las opciones para editar, guardar y compartir.
Captura de pantalla extendida
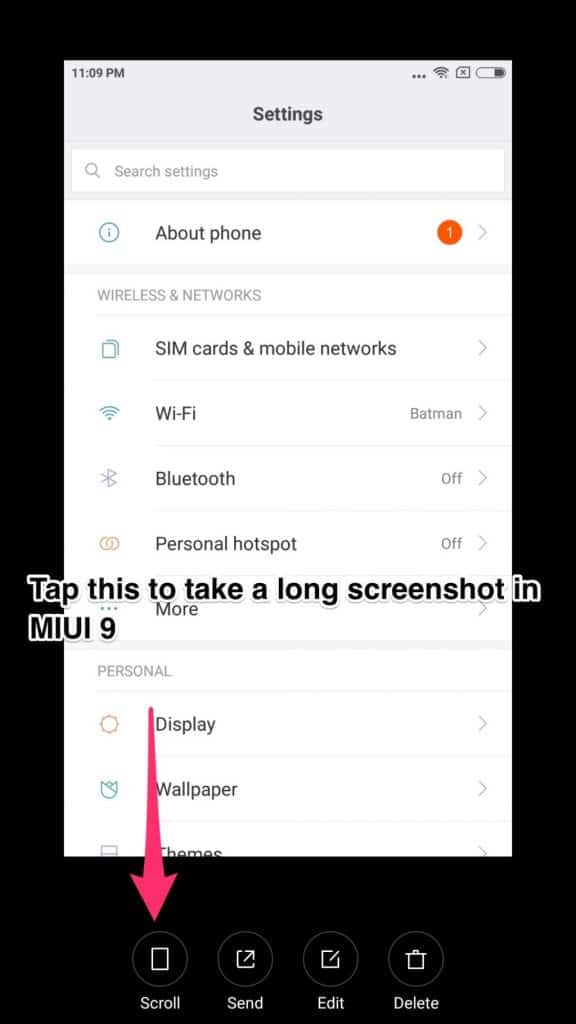
Con MIUI 8 en adelante, los teléfonos Redmi recibieron una actualización de captura de pantalla con desplazamiento. Esto permite al usuario capturar una página completa en una sola captura de pantalla. Esta es una opción adicional que se agregó a la interfaz de usuario después de capturar una captura de pantalla.
Una vez que se toma una captura de pantalla, la muestra de la imagen se hará visible en la parte superior derecha de la pantalla junto con las opciones para compartir, editar y eliminar.
La opción más nueva que se agregó fue la función de desplazamiento que le permite extender la captura de pantalla, tomando así una captura de una página completa y no solo de una parte que cabe en la pantalla.
Consulte nuestra guía completa sobre Cómo tomar capturas de pantalla en teléfonos Redmi para conocer todos los detalles.
¿Dónde encontrar capturas de pantalla?
Es posible que sientas curiosidad por saber la ubicación de las capturas de pantalla en tu teléfono después de haberlas tomado. Simplemente abra la aplicación de la galería, seleccione Álbumes en el menú en la parte superior y aparecerá su carpeta de capturas de pantalla.
asistente de xiao ai
Luego, por supuesto, está el último método para tomar una captura de pantalla. Si te sientes extremadamente vago o si tienes la mano ocupada, puedes ordenarle a tu asistente de voz que tome una captura de pantalla por ti. Sin embargo, el proceso es diferente según el asistente de voz. Por ejemplo:
Xiao AI de Xiaomi requerirá una contraseña/frase clave para hacer clic en la captura de pantalla. Entonces, le ordenas a Xiao AI que tome una captura de pantalla y diga la frase clave.
Si usas el Asistente de Google, el proceso es un poco irritante. Puedes ordenarle al asistente de voz que tome una captura de pantalla diciendo "OK Google, toma una captura de pantalla". Si bien Google cumplirá, le pedirá que haga clic en la pantalla para confirmar. Entonces, también puedes usar tus dedos y hacerlo manualmente. Consulte nuestra guía completa sobre Cómo tomar capturas de pantalla en teléfonos Redmi para conocer todos los detalles.
Capturas de pantalla en teléfonos Redmi que ejecutarán MIUI 12
MIUI 12 es la próxima actualización importante para los dispositivos de la marca Redmi y alberga una gran cantidad de funciones nuevas. Una de las características presentes en la actualización MIUI 12 es la capacidad de realizar capturas de pantalla parciales. Esta función le permite tomar una captura de pantalla solo de una determinada sección de la pantalla que es visible y reduce el tiempo necesario para recortar una imagen después de capturar la captura de pantalla.
- Esta función proporciona al usuario un cuadro en pantalla que le permite arrastrar la imagen que desea capturar. Esto también funciona como una herramienta de mano alzada al permitirle dibujar alrededor de la imagen o texto específico y se capturará una captura de pantalla de lo que está dentro de los límites confinados. Consulte nuestra guía completa sobre Cómo tomar capturas de pantalla en teléfonos Redmi para conocer todos los detalles.
La captura de pantalla parcial se puede habilitar mediante
- Haciendo clic en la opción ‘Configuración’ y seleccionando en ‘Configuración adicional’
- Haga clic en 'Atajos de botones' y en la lista de opciones seleccione 'Captura de pantalla parcial'
Una vez habilitado, los usuarios deberán mantener presionados tres dedos para activar la superposición de captura de pantalla parcial. En la parte superior, se le presentarán tres opciones; forma libre, cuadrado y círculo para tomar capturas de pantalla. Mientras que, en la parte inferior, hay opciones para volver a capturar, compartir, editar y guardar.
Además, la superposición de captura de pantalla parcial se puede activar presionando prolongadamente el botón de inicio si el usuario no está utilizando la navegación por gestos.
¿Qué dispositivos son compatibles con MIUI 12?
Según el calendario de lanzamiento y actualización, se espera que los siguientes dispositivos reciban la actualización MIUI 12 que incluye la función "Captura de pantalla parcial":
- Nosotros 10
- Redmi Nota 9
- Redmi Nota 9 Pro
- Redmi Nota 8
- Redmi Nota 8 Pro
- Redmi Nota 7
- Redmi Nota 7 Pro
Capturas de pantalla en teléfonos Redmi con MIUI 11
Tomar una captura de pantalla es relativamente fácil, especialmente cuando se usa un dispositivo móvil Redmi. Cuando el teléfono se inicia por primera vez, solo está disponible la opción de hardware de tomar una captura de pantalla, el resto deberá configurarse a través de la opción ' Configuración '.
Redmi tiene un total de 4 métodos para tomar una captura de pantalla en teléfonos que ejecutan MIUI 11.
Redmi 7

El Redmi 7 se lanzó en 2019 y funciona con MIUI 11 estándar. El dispositivo pesa 180 gramos con un tamaño de pantalla de 6,26” . El Redmi 7 funciona con un procesador Octa-Core que funciona con una GPU Adreno 506. El teléfono está disponible en 3GB/32GB .
El Redmi 7 está disponible en Amazon a $164,99
Hay varias formas de capturar capturas de pantalla:
- Modo de hardware (botón de encendido + combinación de botón de volumen)
- Captura de pantalla del panel de notificaciones
- Captura de pantalla usando Quick Ball
- Captura de pantalla usando gestos.
Redmi Nota 8

El Redmi Note 8 se ejecuta en Stock MIUI 11 basado en Android Pie. El dispositivo pesa 190 gramos y tiene un tamaño de pantalla de 6,3”. El Note 8 cuenta con un procesador Octa-Core junto con una GPU Adreno 610 para una experiencia fluida. El dispositivo está disponible en 4 GB/64 GB.
El Redmi Note 8 está disponible en Amazon a $178,00
Hay varias formas de capturar capturas de pantalla: a través de
- Modo de hardware (botón de encendido + combinación de botón de volumen)
- Captura de pantalla del panel de notificaciones
- Captura de pantalla usando Quick Ball
- Captura de pantalla usando gestos
Redmi 8A

El Redmi 8A es un teléfono económico y funciona con MIUI 11 basado en Android Pie. El teléfono viene con un Snapdragon 439 con un procesador Octa-Core y un chipset GPU Adreno 505. El dispositivo es relativamente liviano, pesa 188 gramos y tiene una pantalla LCD IPS de 6,22 pulgadas. El Redmi 8A está disponible en 2GB/32GB.
El Redmi 8A está disponible en Amazon a $129,98
Hay varias formas de capturar capturas de pantalla: a través de
- Modo de hardware (botón de encendido + combinación de botón de volumen)
- Captura de pantalla del panel de notificaciones
- Captura de pantalla usando Quick Ball
- Captura de pantalla usando gestos.
redmi 9

El Redmi 9 tiene una pantalla de 56,53” y funciona con un Mediatek Helio G80, un procesador Octa-Core y una GPU Mali-G52. El dispositivo funciona con MIUI 11 basado en Android 10. El Redmi 9 tiene una configuración trasera de cámara cuádruple de 13MP y una cámara frontal de 8MP con IA. El dispositivo está disponible en 4GB/64GB
El Redmi 9 está disponible en Amazon a $154,99
Hay varias formas de capturar capturas de pantalla: a través de
- Modo de hardware (botón de encendido + combinación de botón de volumen)
- Captura de pantalla del panel de notificaciones
- Captura de pantalla usando Quick Ball
- Captura de pantalla usando gestos.
Redmi Nota 9 Pro

El Note 9 Pro es ligeramente más pesado con 209 gramos y funciona con MIUI 11 basado en Android 10. El dispositivo alberga una pantalla LCD IPS de 6,67” y funciona con un Qualcomm Snapdragon 720G con un procesador Octa-Core y GPU Adreno 618. El dispositivo está disponible en 6GB/128GB.
El Redmi Note 9 Pro está disponible en Amazon a $299,99
Hay algunas formas de capturar capturas de pantalla, también a través de
- Modo de hardware (combinación de botón de encendido + botón de volumen))
- Captura de pantalla del panel de notificaciones
- Captura de pantalla usando Quick Ball
- Captura de pantalla usando gestos.
Beneficios de una captura de pantalla
Una captura de pantalla tiene sus propios beneficios en esta era de la tecnología. Simplemente tomar una captura de pantalla puede actuar como una representación visual de algunas de las cosas más locas que ves en línea. Una captura de pantalla también te permite archivar el pasado y compartir imágenes de lo que es importante para ti.
Incluso puedes tomar una captura de pantalla de tu identificación o certificado en línea y llevarlos en tu teléfono móvil como prueba válida. Puedes ingresar a una sala de cine con una captura de pantalla del código QR o incluso compartir información que encuentres en línea.
La mejor parte de las capturas de pantalla es que son fáciles. Pase lo que pase, tomar una captura de pantalla ahorra mucho tiempo y minimiza el esfuerzo que tendría que realizar para realizar el trabajo. Consulte nuestra guía sobre Cómo tomar capturas de pantalla en teléfonos Redmi para obtener detalles específicos.
¿Cómo puedo hacer una captura de pantalla en Mi Phone?
Con los teléfonos Mi modernos, específicamente MIUI 8 y posteriores, hay al menos 4 formas de tomar capturas de pantalla. Puede tomar una captura de pantalla usando los siguientes métodos: usando el modo de hardware (combinación de botón de encendido + botón de volumen), tomando una captura de pantalla desde el panel de notificaciones, tomando una captura de pantalla usando Quick Ball y finalmente tomando una captura de pantalla usando gestos.
Una captura de pantalla te resultará útil cuando quieras conservar algo importante o algo que sientas. Consulte nuestra guía sobre Cómo tomar capturas de pantalla en teléfonos Redmi. En lugar de tener que descargar la imagen o el documento, las capturas de pantalla de ellos son lo suficientemente adecuadas para transmitir información clara. Como se mencionó anteriormente, los métodos anteriores son compatibles con dispositivos que ejecutan MIUI 8 y superior.
Lea también:
