
¿Cómo funciona Quick Ball en MIUI 14?
Share
¿Alguna vez te has encontrado constantemente cruzando la pantalla para acceder a diferentes aplicaciones y funciones en tu teléfono Xiaomi?
Si es así, ¡la función Quick Ball de MIUI 14 cambia las reglas del juego! Esta herramienta intuitiva pone a su alcance un menú de acceso directo personalizable, lo que aumenta su productividad y simplifica la navegación.
Nuestra guía profundiza en cómo funciona Quick Ball, ayudándote a desbloquear todo su potencial y optimizar tu experiencia MIUI 14.
Consulte también: ¿Cómo crear accesos directos con la función Back Tap en MIUI 14?
¿Cómo funciona Quick Ball en MIUI 14?
Quick Ball se implementa como un servicio del sistema en MIUI. Esto significa que siempre se ejecuta en segundo plano, incluso cuando no lo estás utilizando.
Cuando tocas el botón Quick Ball, el servicio del sistema envía una transmisión a todas las aplicaciones, notificándoles que se ha abierto el menú Quick Ball.
Las aplicaciones que están registradas para recibir transmisiones de Quick Ball pueden responder agregando sus propios accesos directos al menú de Quick Ball.
Así es como Quick Ball puede proporcionar accesos directos a una variedad de aplicaciones y funciones, incluso si la aplicación o función no se está ejecutando actualmente.
¿Cómo habilitar Quick Ball en MIUI 14?

Para habilitar Quick Ball en MIUI, siga estos pasos:
- Abra la aplicación Configuración .
- Desplázate hacia abajo y toca Configuraciones adicionales.
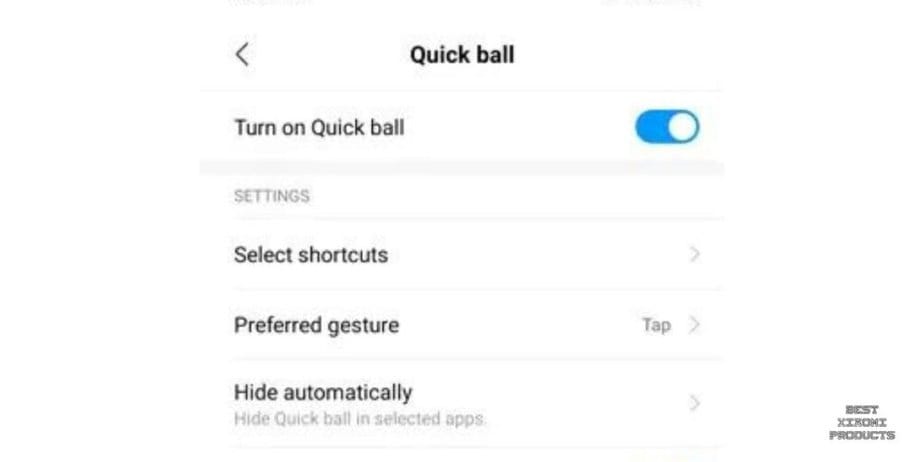
- Toque Bola rápida .
- Mueve el interruptor junto a Quick Ball para habilitarlo.
¿Cómo personalizar Quick Ball en MIUI 14?
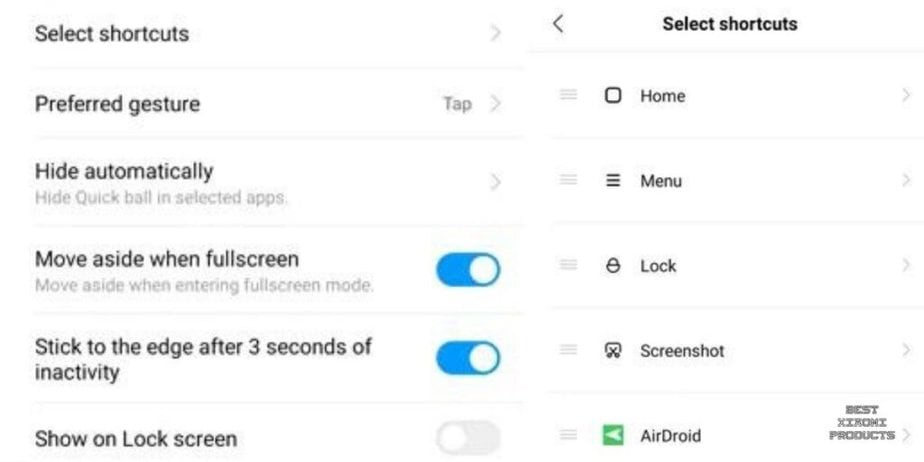
Para personalizar Quick Ball en MIUI 14 , sigue estos pasos:
- Abra la aplicación Configuración .
- Desplázate hacia abajo y toca Configuraciones adicionales.
- Toque Bola rápida .
- Seleccione las opciones que desea configurar en Configuración.
Aquí puede personalizar las siguientes configuraciones:
- Atajos: elija los atajos que desea que aparezcan en Quick Ball. Puede elegir hasta cinco atajos.
- Tamaño: cambia el tamaño de Quick Ball. Puedes elegir entre tres tamaños: pequeño, mediano y grande.
- Color: cambia el color de la bola rápida. Puedes elegir entre una variedad de colores.
- Opacidad: cambia la opacidad de Quick Ball. Puede ajustar la opacidad del 0% al 100%.
- Mostrar en la pantalla de bloqueo: habilite o deshabilite la bola rápida para que aparezca en la pantalla de bloqueo.
Para personalizar los atajos que aparecen en Quick Ball, toque la opción Atajos. Aquí puede ver una lista de todos los accesos directos disponibles.
Para agregar un acceso directo a Quick Ball, toque el botón + al lado del acceso directo. Para eliminar un atajo de Quick Ball, toque el botón - al lado del atajo.
¿Cómo utilizar Quick Ball en MIUI 14?
Para usar Quick Ball, simplemente arrástrelo a la ubicación deseada en la pantalla. Para acceder a los atajos, toque Quick Ball.
A continuación se muestran algunos ejemplos de cómo utilizar Quick Ball:
- Para tomar una captura de pantalla, toque el acceso directo de captura de pantalla en Quick Ball.
- Para volver a la pantalla de inicio, toque el acceso directo de la pantalla de inicio en Quick Ball.
- Para abrir el panel de notificaciones, toque el acceso directo del panel de notificaciones en Quick Ball.
- Para abrir el menú de encendido, toque el acceso directo del menú de encendido en Quick Ball.
- Para abrir una aplicación específica, toque el acceso directo de la aplicación en Quick Ball.
También puedes personalizar los accesos directos que aparecen en Quick Ball para incluir tus aplicaciones y funciones favoritas.
Cómo tomar una captura de pantalla usando Quick Ball
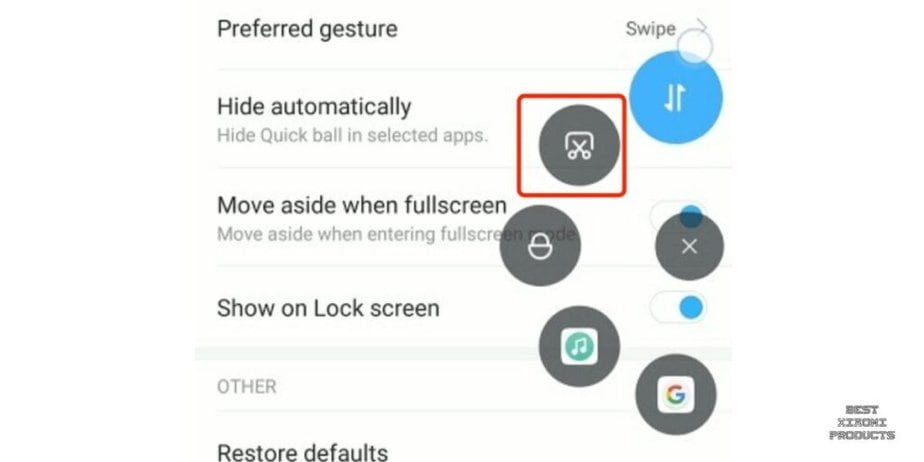
Para tomar una captura de pantalla usando Quick Ball, siga estos pasos:
- Arrastre Quick Ball a una ubicación conveniente en la pantalla.
- Toque el acceso directo de captura de pantalla en Quick Ball.
- Su teléfono tomará una captura de pantalla de la pantalla actual.
La captura de pantalla se guardará en la aplicación Fotos de su teléfono. Puedes ver y compartir la captura de pantalla desde la aplicación Fotos.
Cómo ocultar Quick Ball de la pantalla de inicio
Para ocultar Quick Ball de la pantalla de inicio, siga estos pasos:
- Abra la aplicación Configuración .
- Desplázate hacia abajo y toca Configuraciones adicionales.
- Toque Bola rápida .
- Desactiva el interruptor junto a Mostrar en la pantalla de inicio.
La Quick Ball ahora estará oculta en la pantalla de inicio. Sin embargo, aún puedes acceder a Quick Ball arrastrándola desde el borde de la pantalla.
Consejos adicionales para usar Quick Ball en MIUI 14
- Puede mover el botón Quick Ball por la pantalla arrastrándolo y soltándolo.
- Puedes ocultar el botón Quick Ball manteniéndolo presionado y luego seleccionando Ocultar. Para volver a mostrar el botón Quick Ball, deslícese hacia abajo desde la esquina superior derecha de la pantalla.
- Puede cambiar la configuración de Quick Ball tocando y manteniendo presionado el botón Quick Ball y luego seleccionando Configuración.
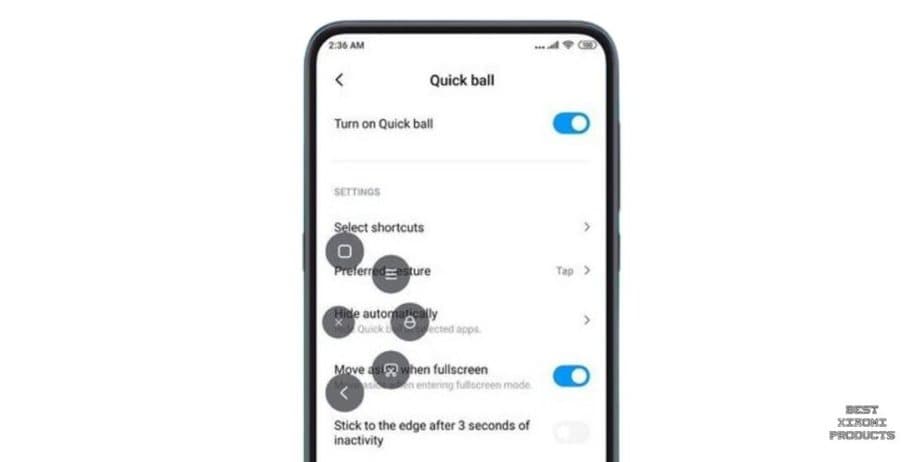
A continuación se muestran algunos ejemplos de cómo puede utilizar Quick Ball para mejorar su productividad y eficiencia:
- Agregue accesos directos a sus aplicaciones y funciones favoritas al menú Quick Ball para que pueda acceder a ellas rápida y fácilmente.
- Agregue accesos directos a las configuraciones y herramientas que usa con frecuencia al menú Quick Ball para que pueda acceder a ellas sin tener que abrir la aplicación Configuración.
- Agregue accesos directos a las acciones que realiza regularmente al menú Quick Ball para que pueda automatizarlas con un solo toque.
Por ejemplo, podrías agregar accesos directos a los siguientes elementos del menú Quick Ball:
- Hogar
- Atrás
- Aplicaciones recientes
- Captura de pantalla
- Bloquear pantalla
- Linterna
- Calculadora
- Cámara
- Reproductor de música
- Aplicación de notas
- Aplicación de calendario
- aplicación de correo electrónico
- Navegador
- Gorjeo
- Cualquier otra aplicación o función que utilices con frecuencia
También puedes utilizar Quick Ball para automatizar tareas comunes. Por ejemplo, podrías crear un atajo de Quick Ball.
¿Hay algún beneficio al usar Quick Ball?
Hay muchos beneficios al usar Quick Ball, que incluyen:
- Conveniencia: Quick Ball brinda acceso rápido y fácil a funciones de uso común sin tener que cambiar de aplicación o desbloquear su dispositivo.
- Personalización: Quick Ball se puede personalizar para incluir los accesos directos que le resulten más útiles.
- Accesibilidad: Quick Ball siempre está visible, incluso en la pantalla de bloqueo. Esto la convierte en una característica muy accesible para usuarios con discapacidades.
Conclusión
Quick Ball es una función poderosa y versátil que puede ayudarlo a mejorar su experiencia general de usuario en su dispositivo Xiaomi.
Es fácil de usar, personalizar y solucionar problemas. Si aún no estás usando Quick Ball, te invito a que lo pruebes. Te sorprenderá lo mucho que te gusta.
mira también: