
Wie funktioniert Quick Ball unter MIUI 14?
Share
Greifen Sie manchmal ständig über den Bildschirm, um auf verschiedene Apps und Funktionen Ihres Xiaomi-Telefons zuzugreifen?
Wenn ja, ist die Quick-Ball-Funktion von MIUI 14 ein Game-Changer! Dieses intuitive Tool stellt Ihnen ein anpassbares Kontextmenü zur Verfügung, das Ihre Produktivität steigert und die Navigation vereinfacht.
Unser Leitfaden befasst sich eingehend mit der Funktionsweise von Quick Ball und hilft Ihnen, sein volles Potenzial auszuschöpfen und Ihr MIUI 14-Erlebnis zu optimieren.
Schauen Sie sich auch an: Wie erstelle ich Verknüpfungen mit der Back-Tap-Funktion in MIUI 14?
Wie funktioniert Quick Ball unter MIUI 14?
Quick Ball ist als Systemdienst in MIUI implementiert. Das bedeutet, dass es immer im Hintergrund läuft, auch wenn Sie es nicht verwenden.
Wenn Sie auf die Quick Ball-Schaltfläche tippen, sendet der Systemdienst eine Übertragung an alle Apps und benachrichtigt sie darüber, dass das Quick Ball-Menü geöffnet wurde.
Die Apps, die für den Empfang von Quick Ball-Übertragungen registriert sind, können dann reagieren, indem sie ihre eigenen Verknüpfungen zum Quick Ball-Menü hinzufügen.
Auf diese Weise kann Quick Ball Verknüpfungen zu einer Vielzahl von Apps und Funktionen bereitstellen, auch wenn die App oder Funktion gerade nicht ausgeführt wird.
Wie aktiviere ich Quick Ball auf MIUI 14?

Gehen Sie folgendermaßen vor, um Quick Ball auf MIUI zu aktivieren:
- Öffnen Sie die App „Einstellungen“ .
- Scrollen Sie nach unten und tippen Sie auf Zusätzliche Einstellungen.
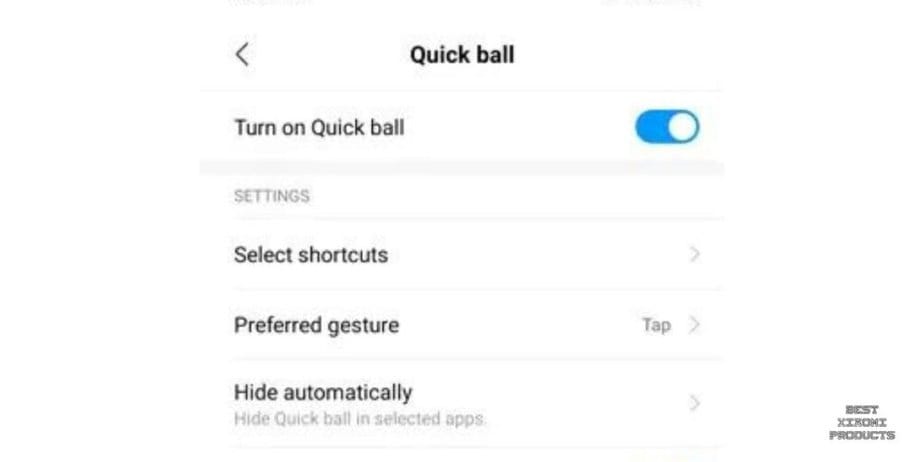
- Tippen Sie auf Quick Ball .
- Schalten Sie den Schalter neben Quick Ball um, um ihn zu aktivieren.
Wie passe ich Quick Ball auf MIUI 14 an?
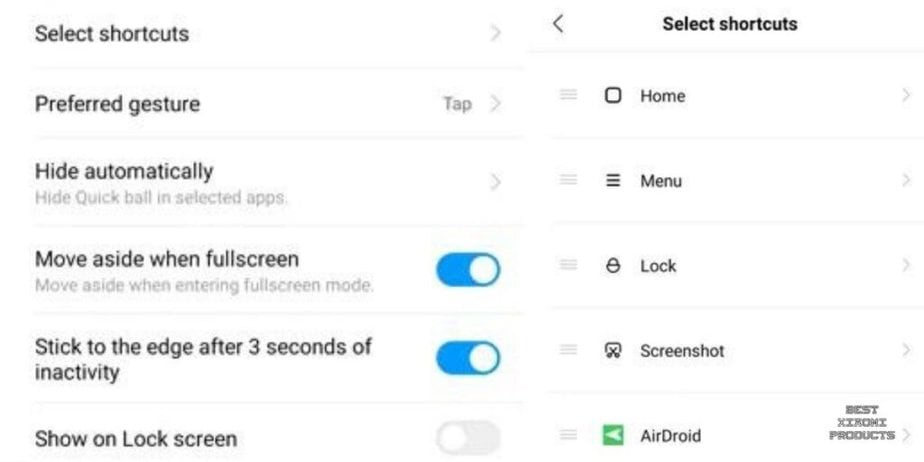
Um den Quick Ball auf MIUI 14 anzupassen, folgen Sie diesen Schritten:
- Öffnen Sie die App „Einstellungen“ .
- Scrollen Sie nach unten und tippen Sie auf Zusätzliche Einstellungen.
- Tippen Sie auf Quick Ball .
- Wählen Sie unter Einstellungen die Optionen aus, die Sie konfigurieren möchten.
Hier können Sie folgende Einstellungen anpassen:
- Verknüpfungen: Wählen Sie die Verknüpfungen aus, die auf dem Quick Ball angezeigt werden sollen. Sie können bis zu fünf Verknüpfungen auswählen.
- Größe: Ändern Sie die Größe des Quick Balls. Sie können aus drei Größen wählen: klein, mittel und groß.
- Farbe: Ändern Sie die Farbe des Quick Balls. Sie können aus einer Vielzahl von Farben wählen.
- Deckkraft: Ändern Sie die Deckkraft des Quick Balls. Sie können die Deckkraft von 0 % bis 100 % anpassen.
- Auf Sperrbildschirm anzeigen: Aktivieren oder deaktivieren Sie den Quick Ball, damit er auf dem Sperrbildschirm angezeigt wird.
Um die auf dem Quick Ball angezeigten Verknüpfungen anzupassen, tippen Sie auf die Option Verknüpfungen. Hier sehen Sie eine Liste aller verfügbaren Verknüpfungen.
Um eine Verknüpfung zum Quick Ball hinzuzufügen, tippen Sie auf die Schaltfläche + neben der Verknüpfung. Um eine Verknüpfung aus dem Quick Ball zu entfernen, tippen Sie auf die Schaltfläche - neben der Verknüpfung.
Wie verwende ich Quick Ball auf MIUI 14?
Um den Quick Ball zu verwenden, ziehen Sie ihn einfach an die gewünschte Stelle auf dem Bildschirm. Um auf die Verknüpfungen zuzugreifen, tippen Sie auf den Quick Ball.
Hier sind einige Beispiele für die Verwendung des Quick Balls:
- Um einen Screenshot zu machen, tippen Sie auf die Screenshot-Verknüpfung auf dem Quick Ball.
- Um zum Startbildschirm zurückzukehren, tippen Sie auf die Verknüpfung zum Startbildschirm im Quick Ball.
- Um das Benachrichtigungsfeld zu öffnen, tippen Sie auf die Verknüpfung zum Benachrichtigungsfeld auf dem Quick Ball.
- Um das Power-Menü zu öffnen, tippen Sie auf die Power-Menü-Verknüpfung auf dem Quick Ball.
- Um eine bestimmte App zu öffnen, tippen Sie auf die App-Verknüpfung auf dem Quick Ball.
Sie können auch die auf dem Quick Ball angezeigten Verknüpfungen anpassen, um Ihre Lieblings-Apps und -Funktionen einzubeziehen.
So erstellen Sie einen Screenshot mit Quick Ball
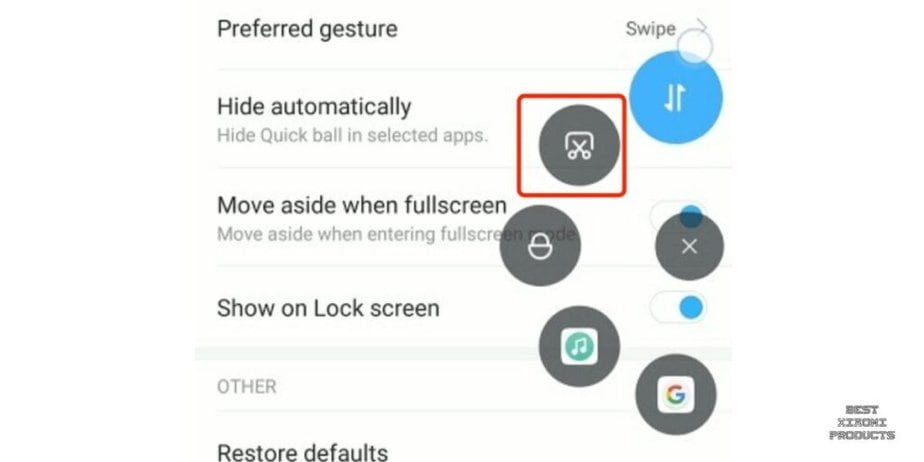
Gehen Sie folgendermaßen vor, um mit dem Quick Ball einen Screenshot zu erstellen:
- Ziehen Sie den Quick Ball an eine geeignete Stelle auf dem Bildschirm.
- Tippen Sie auf die Screenshot-Verknüpfung auf dem Quick Ball.
- Ihr Telefon erstellt einen Screenshot des aktuellen Bildschirms.
Der Screenshot wird in der Fotos-App auf Ihrem Telefon gespeichert. Sie können den Screenshot über die Fotos-App anzeigen und teilen.
So verbergen Sie Quick Ball vom Startbildschirm
Um den Quick Ball vom Startbildschirm auszublenden, gehen Sie folgendermaßen vor:
- Öffnen Sie die App „Einstellungen“ .
- Scrollen Sie nach unten und tippen Sie auf Zusätzliche Einstellungen.
- Tippen Sie auf Quick Ball .
- Schalten Sie den Schalter neben Auf dem Startbildschirm anzeigen aus.
Der Quick Ball wird nun auf dem Startbildschirm ausgeblendet. Sie können jedoch weiterhin auf den Quick Ball zugreifen, indem Sie ihn vom Rand des Bildschirms ziehen.
Zusätzliche Tipps zur Verwendung von Quick Ball auf MIUI 14
- Sie können die Quick Ball-Schaltfläche durch Ziehen und Ablegen auf dem Bildschirm verschieben.
- Sie können die Quick-Ball-Schaltfläche ausblenden, indem Sie darauf tippen und halten und dann Ausblenden auswählen. Um die Quick Ball-Schaltfläche wieder anzuzeigen, wischen Sie von der oberen rechten Ecke des Bildschirms nach unten.
- Sie können die Quick Ball-Einstellungen ändern, indem Sie auf die Quick Ball-Schaltfläche tippen und sie gedrückt halten und dann Einstellungen auswählen.
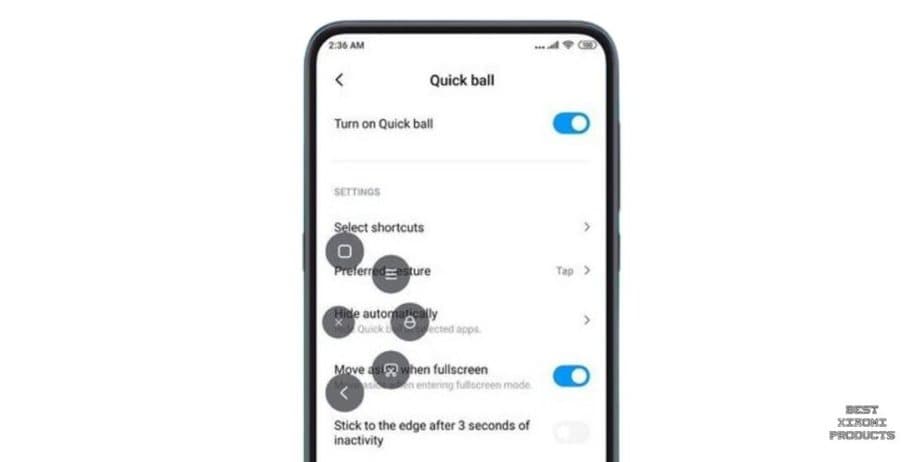
Hier sind einige Beispiele, wie Sie mit Quick Ball Ihre Produktivität und Effizienz verbessern können:
- Fügen Sie Verknüpfungen zu Ihren Lieblings-Apps und -Funktionen zum Quick Ball-Menü hinzu, damit Sie schnell und einfach darauf zugreifen können.
- Fügen Sie Verknüpfungen zu Einstellungen und Tools, die Sie häufig verwenden, zum Quick Ball-Menü hinzu, damit Sie darauf zugreifen können, ohne die Einstellungen-App öffnen zu müssen.
- Fügen Sie Verknüpfungen zu Aktionen, die Sie regelmäßig ausführen, zum Quick Ball-Menü hinzu, damit Sie diese mit einem einzigen Tastendruck automatisieren können.
Sie könnten beispielsweise Verknüpfungen zu den folgenden Elementen zum Quick Ball-Menü hinzufügen:
- Heim
- Zurück
- Aktuelle Apps
- Bildschirmfoto
- Bildschirm sperren
- Taschenlampe
- Taschenrechner
- Kamera
- Musikspieler
- Notizen-App
- Kalender-App
- E-Mail-App
- Browser
- Alle anderen Apps oder Funktionen, die Sie häufig verwenden
Sie können Quick Ball auch verwenden, um häufige Aufgaben zu automatisieren. Sie könnten beispielsweise eine Quick-Ball-Verknüpfung erstellen
Gibt es Vorteile bei der Verwendung von Quick Ball?
Die Verwendung von Quick Ball bietet viele Vorteile, darunter:
- Komfort: Quick Ball bietet schnellen und einfachen Zugriff auf häufig verwendete Funktionen, ohne dass Sie Apps wechseln oder Ihr Gerät entsperren müssen.
- Anpassung: Quick Ball kann so angepasst werden, dass es die für Sie nützlichsten Verknüpfungen enthält.
- Barrierefreiheit: Quick Ball ist immer sichtbar, auch auf dem Sperrbildschirm. Dies macht es zu einer sehr zugänglichen Funktion für Benutzer mit Behinderungen.
Abschluss
Quick Ball ist eine leistungsstarke und vielseitige Funktion, die Ihnen dabei helfen kann, Ihr gesamtes Benutzererlebnis auf Ihrem Xiaomi-Gerät zu verbessern.
Es ist einfach zu verwenden, anzupassen und Fehler zu beheben. Wenn Sie Quick Ball noch nicht verwenden, empfehle ich Ihnen, es auszuprobieren. Sie werden überrascht sein, wie sehr es Ihnen gefällt.
Schauen Sie sich auch an: