Das Aufnehmen eines Screenshots ist eine grundlegende Funktion auf Smartphones, mit der Benutzer alles auf ihrem Bildschirm speichern und teilen können.
Für Benutzer von Redmi-Telefonen kann das Erstellen eines Screenshots so einfach wie eine Geste oder eine Kombination aus Tastendrücken sein. Ganz gleich, ob Sie einen Highscore speichern, wichtige Informationen griffbereit haben oder einen Ausschnitt aus einem Gespräch teilen möchten: Wenn Sie wissen, wie Sie effizient einen Screenshot erstellen, können Sie Ihr Erlebnis mit Ihrem Gerät verbessern.
Wenn Sie neu bei Redmi-Telefonen sind oder eine Auffrischung der verschiedenen verfügbaren Methoden benötigen, finden Sie hier Ihre Anlaufstelle.
Dieser Leitfaden führt Sie durch die verschiedenen Möglichkeiten, einen Screenshot auf Redmi-Telefonen zu erstellen, und stellt sicher, dass Sie Ihren Bildschirm jederzeit schnell und einfach erfassen können.
Es gibt sechs Möglichkeiten, einen Screenshot auf einem Redmi-Telefon zu erstellen. Die alte Lösung: Ein-/Aus-Taste plus Lautstärketaste, Auswahl der Screenshot-Option im Benachrichtigungsfeld, Verwendung des MIUI-Schnellballs, Verwendung von Gesten, Befehle für Ihren Sprachassistenten und schließlich Verwendung der erweiterten Screenshot-Funktion.
Verwandte Themen:So setzen Sie das Xiaomi-Telefon zurück
So erstellen Sie einen Screenshot auf Redmi-Telefonen
Die Standardmethode zum Erstellen eines Screenshots mithilfe der Ein-/Aus-Taste und der Lautstärketaste funktioniert auf einem Xiaomi-Telefon einwandfrei. Eine kurze Animation, die die Aufnahme des Screenshots anzeigt, informiert Sie darüber, dass der Screenshot aufgenommen wurde. Über eine schwebende Miniaturansicht in der oberen rechten Ecke haben Sie sofortigen Zugriff auf die Freigabe- und Bearbeitungsoptionen.
Redmi-Telefone mit MIUI können mit vier Methoden drei Arten von Screenshots erstellen:
Hardwaremodus (Kombination aus Ein-/Aus-Taste und Lautstärketaste)
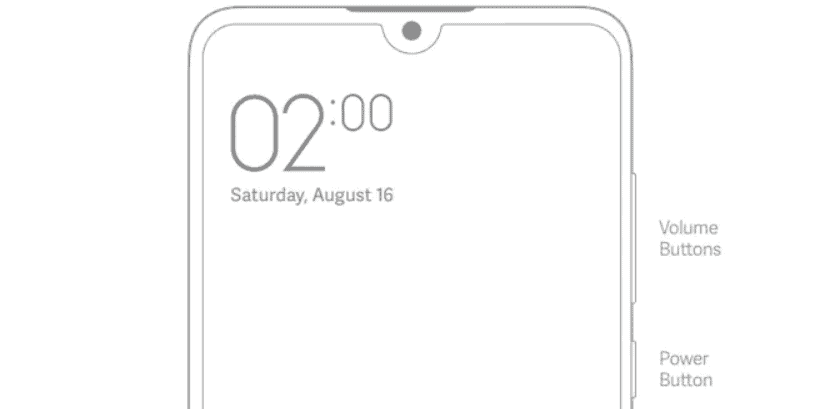
Der schnellste Weg, einen Screenshot auf Telefonen mit MIUI 8 und höher zu erstellen, besteht darin, die Lautstärketaste und die Einschalttaste gleichzeitig zu drücken. Alles, was Sie tun müssen, ist:
- Gehen Sie zu dem Bildschirm oder Dokument, das Sie erfassen möchten.
- Halten Sie gleichzeitig die Ein-/Aus-Taste und die Lautstärketaste gedrückt.
- Nachdem Sie die Tasten 2–3 Sekunden lang gedrückt gehalten haben, hören Sie ein Kameraauslösegeräusch, gefolgt von einem Blitz auf dem Bildschirm.
- Nachdem der Screenshot aufgenommen wurde, wird er einige Sekunden lang in der oberen rechten Ecke der Benutzeroberfläche angezeigt. Sie können den Screenshot teilen, bearbeiten oder löschen, indem Sie das Bild in der Benutzeroberfläche auswählen. Weitere Informationen finden Sie in unserer gesamten Anleitung zum Erstellen eines Screenshots mit Redmi-Telefonen.
Sie können den gleichen Vorgang auch durchführen, indem Sie gleichzeitig die Leiser-Taste und die Menütaste drücken.
Screenshot vom Benachrichtigungsfeld
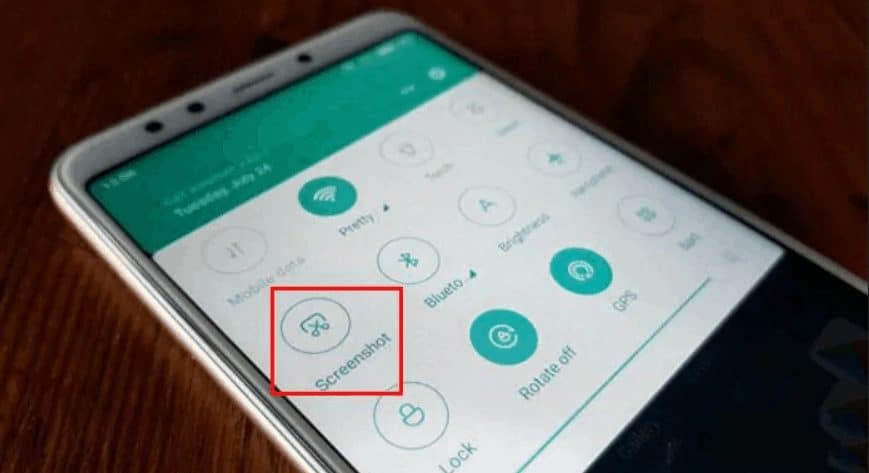
Als MIUI 8 auf den Markt kam, wurden im Benachrichtigungsfeld einige Schnellumschalter integriert, die den Zugriff auf wichtige Funktionen des Telefons erleichterten. Eine dieser Funktionen war die Möglichkeit, einen Screenshot des Telefondisplays zu erstellen.
Wenn Sie das Gefühl haben, dass das ständige Aufnehmen eines Screenshots mit den Tasten des Geräts diese mit der Zeit tatsächlich beschädigen könnte, können Sie sich jederzeit für den Software-Ansatz entscheiden und diese Tasten speichern.
Es ist ein einfacher Prozess in drei Schritten, um über das Benachrichtigungsfeld einen Screenshot zu erstellen:
- Gehen Sie zu dem jeweiligen Bildschirm, den Sie aufnehmen möchten
- Wischen Sie im Benachrichtigungsfeld nach unten und wählen Sie den Schalter „Screenshot“.
- Dabei hören Sie ein Kameraauslösergeräusch, gefolgt von einem Blitz auf dem Bildschirm.
Sobald der Screenshot aufgenommen wurde, wird er einige Sekunden lang in der oberen rechten Ecke der Benutzeroberfläche angezeigt. Sie können den Screenshot teilen, bearbeiten oder löschen, indem Sie das Bild in der Benutzeroberfläche auswählen.
Screenshot mit Quick Ball
Quick Ball ist ein unterstützender schwebender Kreis, der eine Reihe von Verknüpfungen für den einfacheren Zugriff auf Apps auf dem MIUI 8 und höher enthält. Es ähnelt in gewisser Hinsicht dem Assistive Touch, der auf Geräten mit iOS zu finden ist. Alle Einzelheiten finden Sie in unserer gesamten Anleitung zum Erstellen eines Screenshots mit Redmi-Telefonen.
- Der Quick Ball für Redmi-Geräte bietet Zugriff auf insgesamt fünf Verknüpfungen: „Home“, „Zurück“, „Zuletzt verwendet“, „Ausschalten“ und „Screenshot“.
Um diese Funktion nutzen zu können, müssen Sie Quick Ball zunächst aktivieren:

- Starten Sie „ Einstellungen “ aus der App-Schublade Ihres Redmi- Smartphones .
- Wählen Sie unter „Einstellungen“ die Option „Zusätzliche Einstellungen“ aus.
- Die Quick Ball-Funktion finden Sie, nachdem Sie auf „Zusätzliche Einstellungen“ getippt haben.
- Tippen Sie auf Quick Ball, um es zu aktivieren.
- Sobald der Quick-Ball aktiviert wurde, gehen Sie zu „Verknüpfungen auswählen“, um Screenshot aus einer Liste hinzuzufügender Verknüpfungen auszuwählen.
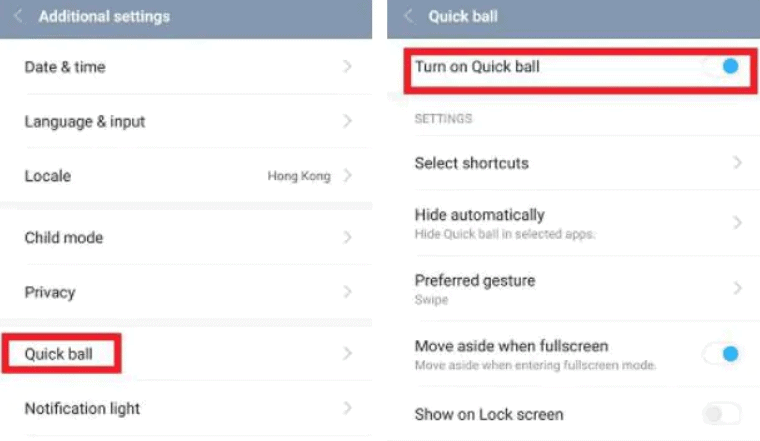
Nachdem Quick Ball nun aktiviert wurde, können Sie mit den folgenden Schritten Screenshots erstellen:
- Stellen Sie sicher, dass Sie sich auf der gewünschten Seite befinden, die Sie erfassen möchten.
- Tippen Sie auf das schwebende Quick Ball-Symbol auf dem Bildschirm.

- Wählen Sie Screenshot aus den aufgeführten Verknüpfungen aus.
- Dabei hören Sie ein Kameraauslösergeräusch, gefolgt von einem Blitz auf dem Bildschirm.
Sobald der Screenshot aufgenommen wurde, wird er einige Sekunden lang in der oberen rechten Ecke der Benutzeroberfläche angezeigt. Sie können den Screenshot teilen, bearbeiten oder löschen, indem Sie das Bild in der Benutzeroberfläche auswählen.
Screenshot mit Gesten
Mit Gestures wird das Leben einfacher und es ist jetzt einfacher, einen Screenshot zu machen. Mit nur drei Fingern wird durch sanftes Wischen vom oberen Bildschirmrand nach unten ein Screenshot dessen aufgenommen, was auf dem Display sichtbar ist.
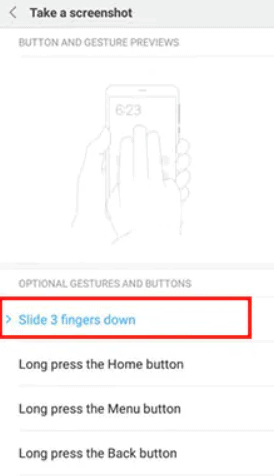
Um die Geste zu aktivieren, müssen Sie die Option in „Einstellungen“ unter „Tasten- und Gestenverknüpfungen“ aktivieren. Wählen Sie „Screenshot erstellen“ und aktivieren Sie die Wischgeste mit drei Fingern.
Beim Aufnehmen eines Screenshots wird jedes Bild im JPG-Format gespeichert und erscheint einige Sekunden lang in der Benutzeroberfläche oben rechts, damit Sie den Screenshot teilen, bearbeiten, erweitern oder löschen können.
So erstellen Sie Scroll-Screenshots auf Redmi-Telefonen
Alle Xiaomi-, Redmi- und Poco-Telefone verfügen über die gleiche Funktion zum Erstellen eines Scroll-Screenshots, da sie alle MIUI auf Android ausführen. So gelangen Sie dorthin:
- Um einen Screenshot zu machen, drücken Sie wie gewohnt gleichzeitig die Ein-/Aus-Taste und die Leiser-Taste.
- Nun erscheint eine Vorschau Ihres Screenshots zusammen mit der Scroll-Schaltfläche. Um mit der Aufnahme eines Scroll-Screenshots zu beginnen, wählen Sie diesen aus.
- Sie werden feststellen, dass der Inhalt auf Ihrem Bildschirm nach unten zur nächsten Seite scrollt. Berühren Sie den Bildschirm, um die Aufnahme zu stoppen, wenn Sie den gewünschten Moment erreicht haben, und speichern Sie sie dann.
- Ihr Scroll-Screenshot wurde erfolgreich erstellt.
So erstellen Sie Scroll-Screenshots in Google Chrome
Die Scroll-Screenshot-Funktion „Langer Screenshot“ ist jetzt Teil von Google Chrome für Android. Anstatt mit der Scroll-Screenshots-Option von Android herumzuspielen, können Sie diese Funktion nutzen, um Screenshots von längeren Websites zu erstellen.
Dies wurde in der Originalversion des Artikels als experimentelle Funktion bezeichnet, wurde jedoch später in den vollständigen Build aufgenommen, der derzeit im Google Play Store verfügbar ist. So können Sie es machen:
Schritt 1 Öffnen Sie Chrome und gehen Sie zu der Website, die Sie speichern möchten.
Schritt 2Suchen Sie nun die Schaltfläche „Teilen“ anhand der drei Punkte in der oberen rechten Ecke des Bildschirms.
Schritt 3Ein Popup-Fenster mit der Option „Langer Screenshot“ unten wird angezeigt.
Schritt 4Sie können manuell scrollen und einen Screenshot des gewünschten Abschnitts der Website erstellen.
Schritt 5 Klicken Sie auf das Häkchen in der unteren rechten Ecke des Bildschirms, um den Screenshot zu speichern.
Der Screenshot wird nun in der Vorschau angezeigt, zusammen mit Optionen zum Bearbeiten, Speichern und Teilen.
Erweiterter Screenshot
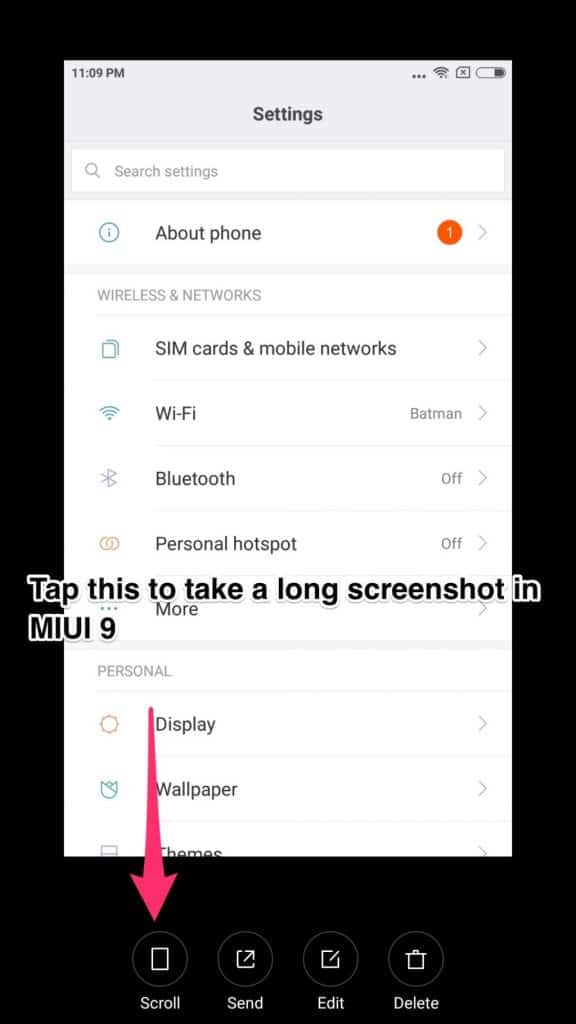
Ab MIUI 8 erhielten Redmi -Telefone ein Scrolling-Screenshot-Update. Dies ermöglicht es dem Benutzer, eine ganze Seite in einem einzigen Screenshot zu erfassen. Dies ist eine zusätzliche Option, die der Benutzeroberfläche hinzugefügt wurde, nachdem ein Screenshot erfasst wurde.
Sobald ein Screenshot erstellt wurde, wird das Beispielbild oben rechts auf dem Bildschirm angezeigt, zusammen mit den Optionen „Teilen“, „Bearbeiten“ und „Löschen“.
Die neueste hinzugefügte Option war die Scroll-Funktion, mit der Sie den Screenshot erweitern und so eine Aufnahme einer gesamten Seite und nicht nur eines Teils machen können, der in die Anzeige passt.
Alle Einzelheiten finden Sie in unserer gesamten Anleitung zum Erstellen eines Screenshots mit Redmi-Telefonen.
Wo finde ich Screenshots?
Möglicherweise sind Sie neugierig, wo sich Ihre Screenshots auf Ihrem Telefon befinden, nachdem Sie sie aufgenommen haben. Öffnen Sie einfach die Galerie-App, wählen Sie im Menü oben die Option „Alben“ und Ihr Screenshot-Ordner wird angezeigt.
Xiao Ai Assistent
Dann gibt es natürlich die neueste Methode, einen Screenshot zu machen. Wenn Sie sich extrem faul fühlen oder Ihre Hände beschäftigt sind, können Sie Ihrem Sprachassistenten befehlen, einen Screenshot für Sie zu erstellen. Der Vorgang unterscheidet sich jedoch je nach Sprachassistent. Zum Beispiel:
Xiaomis Xiao AI benötigt ein Passwort/eine Schlüsselphrase, um auf den Screenshot zu klicken. Also befehlen Sie Xiao AI, einen Screenshot zu machen und den Schlüsselsatz anzugeben.
Wenn Sie Google Assistant verwenden, ist der Vorgang etwas irritierend. Sie können dem Sprachassistenten befehlen, einen Screenshot zu erstellen, indem Sie „OK Google, machen Sie einen Screenshot“ sagen. Google wird sich zwar daran halten, Sie müssen jedoch zur Bestätigung auf den Bildschirm klicken. Sie können also genauso gut Ihre Finger benutzen und es manuell tun. Weitere Informationen finden Sie in unserer gesamten Anleitung zum Erstellen eines Screenshots mit Redmi-Telefonen.
Screenshots auf Redmi-Telefonen, auf denen MIUI 12 ausgeführt wird
MIUI 12 ist das nächste große Upgrade für Geräte der Marke Redmi und bietet eine Menge neuer Funktionen. Eine der im MIUI 12-Update enthaltenen Funktionen ist die Möglichkeit, Teil-Screenshots zu erstellen. Mit dieser Funktion können Sie nur einen Screenshot eines bestimmten sichtbaren Bildschirmabschnitts erstellen und die Zeit zum Zuschneiden eines Bilds nach der Aufnahme des Screenshots verkürzen.
- Diese Funktion stellt dem Benutzer ein Feld auf dem Bildschirm zur Verfügung, mit dem er das Bild, das er aufnehmen möchte, verschieben kann. Dies funktioniert auch als Freihandwerkzeug, indem Sie um das Bild oder einen bestimmten Text herum zeichnen können und ein Screenshot von dem gemacht wird, was sich innerhalb der begrenzten Grenzen befindet. Alle Einzelheiten finden Sie in unserer gesamten Anleitung zum Erstellen eines Screenshots mit Redmi-Telefonen.
Der Teil-Screenshot kann aktiviert werden durch
- Klicken Sie auf die Option „Einstellungen“ und wählen Sie „Zusätzliche Einstellungen“ aus.
- Klicken Sie auf „Schaltflächenverknüpfungen“ und wählen Sie in der Liste der Optionen „Teilweiser Screenshot“ aus.
Nach der Aktivierung müssen Benutzer mit drei Fingern tippen und halten, um die teilweise Screenshot-Überlagerung auszulösen. Oben werden Ihnen drei Optionen angezeigt; Freiform, Quadrat und Kreis, um Screenshots zu machen. Unten hingegen gibt es Optionen zum erneuten Erfassen, Teilen, Bearbeiten und Speichern.
Darüber hinaus kann die teilweise Screenshot-Überlagerung durch langes Drücken der Home-Taste ausgelöst werden, wenn der Benutzer keine Gestennavigation verwendet.
Welche Geräte unterstützen MIUI 12?
Basierend auf dem Veröffentlichungs- und Update-Zeitplan wird erwartet, dass die folgenden Geräte das MIUI 12-Update erhalten, das die Funktion „Partial Screenshot“ enthält:
- Wir 10
- Redmi Note 9
- Redmi Note 9 Pro
- Redmi Note 8
- Redmi Note 8 Pro
- Redmi Note 7
- Redmi Note 7 Pro
Screenshots auf Redmi-Telefonen mit MIUI 11
Einen Screenshot zu erstellen ist relativ einfach, insbesondere wenn man ein Redmi-Mobilgerät verwendet. Wenn das Telefon zum ersten Mal hochgefahren wird, steht nur die Hardware-Option zum Erstellen eines Screenshots zur Verfügung, der Rest muss über die Option „ Einstellungen “ konfiguriert werden.
Redmi bietet insgesamt vier Methoden zum Erstellen eines Screenshots auf Telefonen mit MIUI 11.
Redmi 7

Das Redmi 7 wurde 2019 auf den Markt gebracht und läuft mit dem Standard -MIUI 11. Das Gerät wiegt 180 Gramm und hat eine Bildschirmgröße von 6,26 Zoll . Das Redmi 7 läuft auf einem Octa-Core-Prozessor mit einer Adreno 506 GPU. Das Telefon ist mit 3 GB/32 GB erhältlich.
Das Redmi 7 ist bei Amazon für 164,99 $ erhältlich
Es gibt verschiedene Möglichkeiten, Screenshots aufzunehmen:
- Hardwaremodus (Kombination aus Ein-/Aus-Taste und Lautstärketaste)
- Screenshot vom Benachrichtigungsfeld
- Screenshot mit Quick Ball
- Screenshot mit Gesten.
Redmi Note 8

Das Redmi Note 8 läuft auf Stock MIUI 11 basierend auf Android Pie. Das Gerät wiegt 190 Gramm und hat eine Bildschirmdiagonale von 6,3''. Note 8 wird von einem Octa-Core-Prozessor zusammen mit einer Adreno 610 GPU für ein reibungsloses Erlebnis angetrieben. Das Gerät ist mit 4GB/64GB erhältlich
Das Redmi Note 8 ist bei Amazon für 178,00 $ erhältlich
Es gibt mehrere Möglichkeiten, Screenshots aufzunehmen: Sie sind über
- Hardwaremodus (Kombination aus Ein-/Aus-Taste und Lautstärketaste)
- Screenshot vom Benachrichtigungsfeld
- Screenshot mit Quick Ball
- Screenshot mit Gesten
Redmi 8A

Das Redmi 8A ist ein preisgünstiges Telefon und läuft auf dem serienmäßigen MIUI 11 auf Basis von Android Pie. Das Telefon ist mit einem Snapdragon 439 mit einem Octa-Core-Prozessor und einem Adreno 505 GPU-Chipsatz ausgestattet. Das Gerät ist mit einem Gewicht von 188 Gramm relativ leicht und verfügt über einen 6,22-Zoll-IPS-LCD-Bildschirm. Das Redmi 8A ist in 2GB/32GB erhältlich.
Das Redmi 8A ist bei Amazon für 129,98 $ erhältlich
Es gibt mehrere Möglichkeiten, Screenshots aufzunehmen: Sie sind über
- Hardwaremodus (Kombination aus Ein-/Aus-Taste und Lautstärketaste)
- Screenshot vom Benachrichtigungsfeld
- Screenshot mit Quick Ball
- Screenshot mit Gesten.
Redmi 9

Das Redmi 9 verfügt über ein 56,53-Zoll-Display und wird von einem Mediatek Helio G80, einem Octa-Core-Prozessor und einer Mali-G52-GPU angetrieben. Das Gerät läuft auf MIUI 11 basierend auf Android 10. Das Redmi 9 verfügt über eine 13-MP-Quad-Kamera auf der Rückseite und eine 8-MP-Frontkamera mit KI. Das Gerät ist in 4GB/64GB erhältlich
Das Redmi 9 ist bei Amazon für 154,99 $ erhältlich
Es gibt mehrere Möglichkeiten, Screenshots aufzunehmen: Sie sind über
- Hardwaremodus (Kombination aus Ein-/Aus-Taste und Lautstärketaste)
- Screenshot vom Benachrichtigungsfeld
- Screenshot mit Quick Ball
- Screenshot mit Gesten.
Redmi Note 9 Pro

Das Note 9 Pro ist mit 209 Gramm etwas schwerer und läuft auf MIUI 11 auf Basis von Android 10. Das Gerät verfügt über einen 6,67-Zoll-IPS-LCD-Bildschirm und wird von einem Qualcomm Snapdragon 720G mit einem Octa-Core-Prozessor und einer Adreno 618 GPU angetrieben. Das Gerät ist in 6GB/128GB erhältlich.
Das Redmi Note 9 Pro ist bei Amazon für 299,99 $ erhältlich
Es gibt verschiedene Möglichkeiten, Screenshots aufzunehmen, auch über
- Hardwaremodus (Kombination aus Ein-/Aus-Taste und Lautstärketaste)
- Screenshot vom Benachrichtigungsfeld
- Screenshot mit Quick Ball
- Screenshot mit Gesten.
Vorteile eines Screenshots
Ein Screenshot hat im Zeitalter der Technologie seine eigenen Vorteile. Das einfache Aufnehmen eines Screenshots kann als visuelle Darstellung einiger der verrücktesten Dinge dienen, die Sie online sehen. Mit einem Screenshot können Sie auch die Vergangenheit archivieren und Bilder von dem teilen, was Ihnen wichtig ist.
Sie dürfen sogar einen Screenshot Ihres Online-Ausweises oder Ihrer Zertifikate machen und diese als gültigen Nachweis in Ihrem Mobiltelefon mit sich führen. Sie können ein Kino mit einem Screenshot des QR-Codes betreten oder sogar online gefundene Informationen weitergeben.
Das Beste an Screenshots ist, dass sie einfach sind. Egal was passiert, das Erstellen eines Screenshots spart viel Zeit und minimiert den Aufwand, den Sie für die Erledigung der Arbeit aufwenden müssten. Weitere Einzelheiten finden Sie in unserer Anleitung zum Erstellen eines Screenshots auf Redmi-Telefonen.
Wie kann ich auf dem Mi Phone einen Screenshot machen?
Bei modernen Mi-Telefonen, insbesondere MIUI 8 und höher, gibt es mindestens vier Möglichkeiten, Screenshots zu machen. Sie können einen Screenshot mit den folgenden Methoden erstellen: Verwenden des Hardwaremodus (Kombination aus Ein-/Aus-Taste + Lautstärketaste), Erstellen eines Screenshots über das Benachrichtigungsfeld, Erstellen eines Screenshots mit Quick Ball und schließlich Erstellen eines Screenshots mit Gesten.
Ein Screenshot ist praktisch, wenn Sie etwas Wichtiges oder ein Gefühl festhalten möchten. Sehen Sie sich unsere Anleitung zum Erstellen eines Screenshots auf Redmi-Telefonen an. Anstatt das Bild oder Dokument herunterladen zu müssen, reichen Screenshots davon aus, um klare Informationen zu vermitteln. Wie bereits erwähnt, sind die oben genannten Methoden mit Geräten kompatibel, die auf MIUI 8 und höher laufen.
Lesen Sie auch:
