Capturing a screenshot is a fundamental feature on smartphones that allows users to save and share everything on their screen.
For Redmi phone users, taking a screenshot can be as simple as a gesture or a combination of button presses. Whether it's to save a high score, keep important information handy, or share a snippet of a conversation, knowing how to efficiently take a screenshot can enhance your experience with your device.
If you're new to Redmi phones or need a refresher on the different methods available, here's your go-to resource.
This guide will walk you through the various ways to take a screenshot on Redmi phones, ensuring you can capture your screen quickly and easily, anytime you need to.
There are 6 ways in which you can take a screenshot on a Redmi Phone. The old solution of the power button plus volume button, selecting the screenshot option from the notification panel, using the MIUI quick ball, using gestures, commanding your voice assistant, and, finally, using the extended screenshot feature.
Related: How to Reset Xiaomi Phone
How to take Screenshot in Redmi Phones
The standard method of taking a screenshot using the power and volume buttons works fine on a Xiaomi phone. A brief animation signifying the capture of the screengrab will let you know that the screenshot has been captured. A floating thumbnail in the top right corner will give you immediate access to share and edit options.
Redmi phones running on MIUI have the ability to take 3 types of screenshots using 4 methods, these are:
Hardware mode (Power button + Volume button combo)
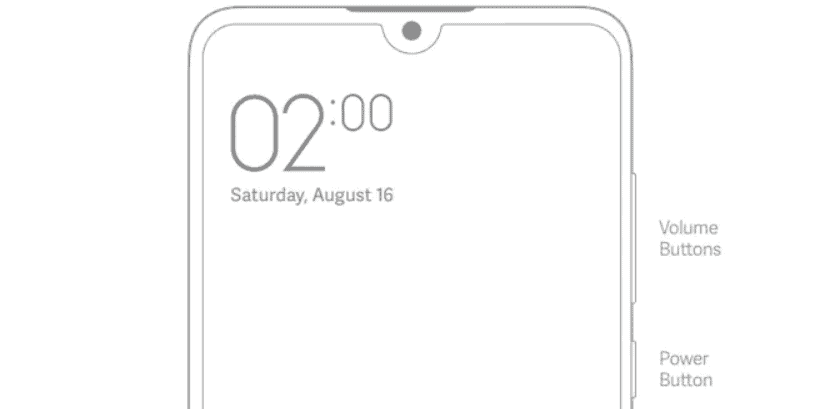
The fastest way to take any screenshot on phones running MIUI 8 and above is the method of pressing the volume button and power button simultaneously. All you will have to do is:
- Head to the screen or document you’d like to capture.
- Press and hold the Power Button and Volume Button simultaneously.
- After holding the buttons together for 2-3 seconds, you’ll hear a camera shutter sound followed by a flash on the screen.
- After the screenshot is captured, it will be visible on the top right-hand corner of the UI for a couple of seconds. You are able to share, edit or delete the screenshot upon selecting the image in the UI. Check out our entire guide on How to take Screenshot in Redmi Phones for all the details.
You will also be able to complete the same procedure by selecting the volume down button and the menu button simultaneously.
Screenshot from the Notification Panel
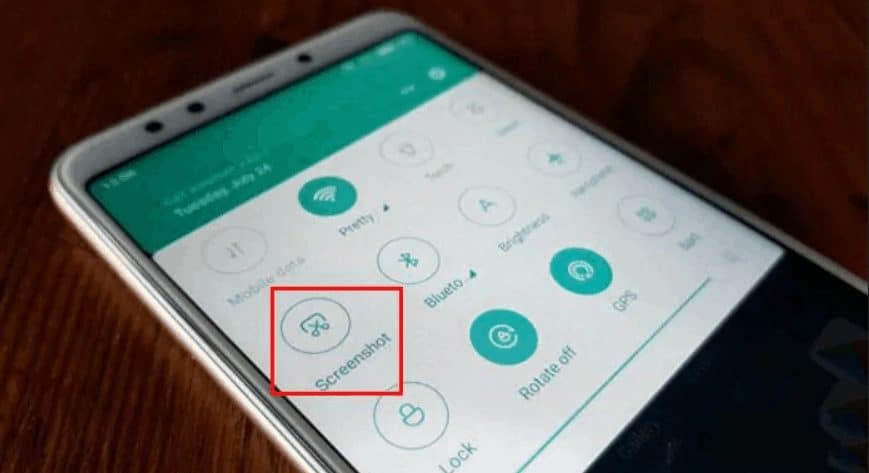
When MIUI 8 launched, a few quick toggles were included in the notification panel making it easy to access key features of the phones. One of these features was the ability to take a screenshot of your phone's display.
At times when you feel like constantly taking a screenshot using the buttons on the device may actually damage them over time, you can always opt for the software approach and save those buttons.
It’s a simple 3 step process to take a screenshot via the notification panel:
- Head to the particular screen you wish to capture
- Swipe down on the notification panel and select the Screenshot toggle
- Upon doing so you’ll hear a camera shutter sound followed by a flash on the screen.
Once the screenshot is captured, it will be visible on the top right-hand corner of the UI for a couple of seconds. You are able to share, edit or delete the screenshot upon selecting the image in the UI.
Screenshot using Quick Ball
Quick Ball is an assistive floating circle that hosts a number of shortcuts for easier access to apps on the MIUI 8 onwards. It is in terms, quite similar to the Assistive Touch found on devices running iOS. Check out our entire guide on How to take Screenshot in Redmi Phones for all the details.
- The Quick ball for Redmi devices give access to a total of five shortcuts which are Home, Back, Recent, Power Off and Screenshot.
First, you’d have to enable Quick Ball to obtain this feature, in order to do that:

- Launch “Settings” from the App drawer in your Redmi smartphone.
- Select the “Additional Settings” option from “Settings”.
- The Quick Ball feature can be found after tapping “Additional Settings”.
- Tap on Quick Ball to Enable it.
- Once the Quick ball has been enabled head to ‘Select Shortcuts’ to select Screenshot from a list of shortcuts to be added.
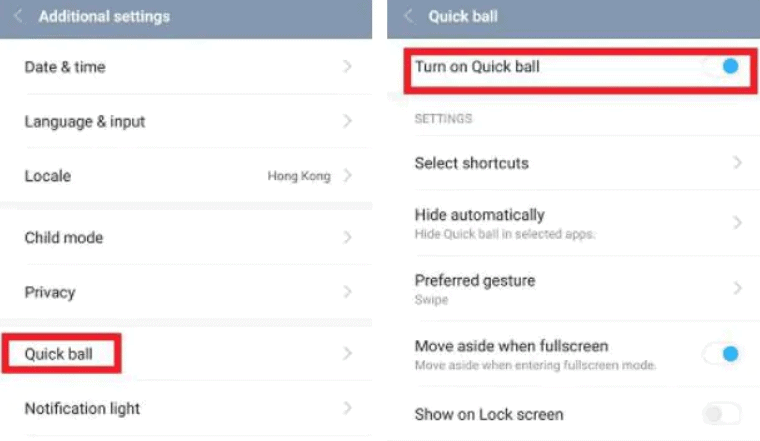
Now that Quick Ball has been enabled you can take screenshots using the following steps:
- Make sure you’re on the desired page you want to capture.
- Tap on the floating Quick Ball icon on the screen.

- Select Screenshot from the shortcuts listed.
- Upon doing so you’ll hear a camera shutter sound followed by a flash on the screen.
Once the screenshot is captured, it will be visible on the top right hand corner of the UI for a couple of seconds. You are able to share, edit or delete the screenshot upon selecting the image in the UI.
Screenshot using Gestures
With Gestures life becomes easy and it’s easier to take a screenshot now. Using just three fingers, a smooth swipe from the top of the screen to the bottom captures a screenshot of what’s visible on the display.
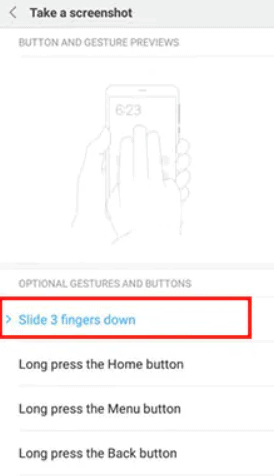
To have the gesture enabled you will have to activate the option in ‘Settings’ under ‘Button and Gesture shortcuts’. Select ‘Take a screenshot’ and enable the three finger swipe gesture.
Upon taking a screenshot each image is stored in a jpg format and appears in the UI at the top right hand corner for a few seconds to allow you to share, edit, extend the screenshot or delete the image.
How to take scrolling screenshots on Redmi phones
All Xiaomi, Redmi, and Poco phones have the same capability for taking a scrolling screenshot because they all run MIUI on top of Android. Here's how to get to it:
- To take a screenshot, press Power and Volume Down together as usual.
- A preview of your screenshot will now appear, along with the Scroll button. To begin taking a scrolling screenshot, select that.
- You'll notice that the content on your screen begins to scroll down to the following page. Touch the screen to stop recording when you've reached the desired moment, then save it.
- Your scrolling screenshot has been successfully taken.
How to take scrolling screenshots on Google Chrome
The "Long Screenshot" scrolling screenshot functionality is now a part of Google Chrome for Android. Instead of fiddling with Android's scrolling screenshots option, you may utilize this capability to take screenshots of lengthy websites.
This was referred to in the original version of the article as an experimental feature, but it has subsequently been included in the complete build that is currently available on the Google Play Store. Here is how you can do it:
Step 1 Open Chrome and go to the website you want to save.
Step 2 Now, find the Share button from the three dots in the top right corner of the screen.
Step 3 A pop-up window with the Long Screenshot option at the bottom will appear.
Step 4 You can manually scroll and screenshot the specific section of the website you want.
Step 5 Click the Tick mark in the bottom right corner of the screen to save the screenshot.
The screenshot will now preview along with options for editing, saving, and sharing.
Extended Screenshot
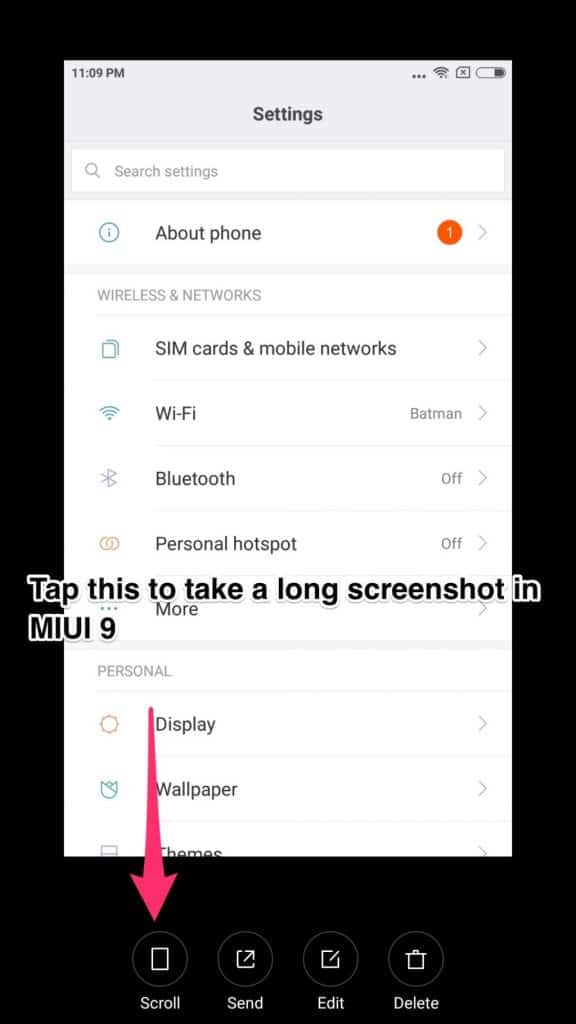
With MIUI 8 onward, Redmi phones received a scrolling screenshot update. This allows the user to capture an entire page in a single screenshot. This is an additional option that has been added to the UI after a screenshot has been captured.
Once a screenshot is taken, you’ll have the sample of the image made visible in the top right-hand side of the screen along with the options share, edit and delete.
The newest option to be added was the scroll feature that allows you to extend the screenshot, thus taking a capture of an entire page and not only a portion which fits in the display.
Check out our entire guide on How to take Screenshot in Redmi Phones for all the details.
Where to find screenshots?
You might be curious about the location of your screenshots on your phone after you've taken them. Simply open the gallery app, select Albums from the menu at the top, and your screenshots folder will appear.
Xiao Ai assistant
Then, of course, there's the latest method to take a screenshot. If your feeling extremely lazy or if your hand are occupied, you can command your voice assistant to take a screenshot for you. However, the process is different based on the voice assistant. For example:
Xiaomi's Xiao AI will require a password/key phrase to click the screenshot. So, you command Xiao AI to take a screen shot and state the key phrase.
If your using Google Assistant, the process is a bit irritating. You can command the voice assistant to take a screenshot by saying " OK Google, take a screenshot". While Google will comply, it will require you to click the screen to confirm. So, you might as well use your fingers and do it manually. Check out our entire guide on How to take Screenshot in Redmi Phones for all the details.
Screenshots on Redmi Phones that will run MIUI 12
MIUI 12 is the next major upgrade for Redmi branded devices and hosts a load of new features. One of the features present in the MIUI 12 update is the ability to take partial screenshots. This feature allows you to take a screenshot only of a certain section of the screen that’s visible and reduces the time taken for cropping an image after the screenshot is captured.
- This feature provides the user with an on-screen box that allows them to drag around the image you want captured. This works as a freehand tool as well by letting you draw around the image or specific text and a screenshot will be captured of what’s within the confined boundaries. Check out our entire guide on How to take Screenshot in Redmi Phones for all the details.
The partial screenshot can be enabled by
- Clicking on the ‘Settings’ option and selecting on ‘Additional Settings’
- Click on ‘Button shortcuts’ and in the list of options select ‘Partial screenshot’
Once enabled, users will have to tap and hold three fingers to trigger the partial screenshot overlay. At the top, you will be presented with three options; free-form, square, and circle to take screenshots. Whereas, at the bottom, there are options to re-capture, share, edit, and save.
Additionally, the partial screenshot overlay can be triggered by long-pressing the home button if the user is not using gesture navigation.
Which devices support MIUI 12?
Based on the release and update schedule, it’s expected that the following devices will receive the MIUI 12 update that includes the ‘Partial Screenshot’ feature:
- Mi 10
- Redmi Note 9
- Redmi Note 9 Pro
- Redmi Note 8
- Redmi Note 8 Pro
- Redmi Note 7
- Redmi Note 7 Pro
Screenshots on Redmi Phones running MIUI 11
Taking a screenshot is relatively easy, especially while using a Redmi mobile device. When the phone is booted up for the first time, only the hardware option of taking a screenshot is made available, the rest will have to be configured via the ‘Settings’ option.
Redmi has a total of 4 methods to take a screenshot on phones running MIUI 11.
Redmi 7

The Redmi 7 was launched in 2019 and runs on stock MIUI 11. The device weighs in at 180 grams with a screen size of 6.26”. The Redmi 7 runs on an Octa-Core processor working with an Adreno 506 GPU. The phone is available in 3GB/32GB.
The Redmi 7 is available on Amazon at $164.99
There are a few ways screenshots can be captured, they are via:
- Hardware Mode (Power button + Volume button combo)
- Screenshot from the Notification Panel
- Screenshot using Quick Ball
- Screenshot using Gestures.
Redmi Note 8

The Redmi Note 8 runs on Stock MIUI 11 based on Android Pie. The device weighs in at 190 grams and has a screen size of 6.3”. Note 8 is powered by an Octa-Core processor along with an Adreno 610 GPU for a smooth experience. The device is available in 4GB/64GB.
The Redmi Note 8 is available on Amazon at $178.00
There are a few ways screenshots can be captured, they are via
- Hardware Mode (Power button + Volume button combo)
- Screenshot from the Notification Panel
- Screenshot using Quick Ball
- Screenshot using Gestures
Redmi 8A

The Redmi 8A is a budget friendly phone and runs on stock MIUI 11 based on Android Pie. The phone comes with a Snapdragon 439 with an Octa-Core processor and Adreno 505 GPU chipset. The device is relatively lightweight weighing in at 188 grams and sports a 6.22” IPS LCD screen. The Redmi 8A is available in 2GB/32GB.
The Redmi 8A is available on Amazon at $129.98
There are a few ways screenshots can be captured, they are via
- Hardware Mode (Power button + Volume button combo)
- Screenshot from the Notification Panel
- Screenshot using Quick Ball
- Screenshot using Gestures.
Redmi 9

The Redmi 9 has a 56.53” display and is powered by a Mediatek Helio G80, Octa-Core processor and Mali-G52 GPU. The device runs on MIUI 11 based on Android 10. The Redmi 9 sports a 13MP Quad Camera rear setup and 8MP front camera with AI. The device is available in 4GB/64GB
The Redmi 9 is available on Amazon at $154.99
There are a few ways screenshots can be captured, they are via
- Hardware Mode (Power button + Volume button combo)
- Screenshot from the Notification Panel
- Screenshot using Quick Ball
- Screenshot using Gestures.
Redmi Note 9 Pro

The Note 9 Pro is slightly on the heavier side at 209 grams and runs on MIUI 11 based on Android 10. The device houses a 6.67” IPS LCD screen and is powered by a Qualcomm Snapdragon 720G with an Octa-Core processor and Adreno 618 GPU. The device is available in 6GB/128GB.
The Redmi Note 9 Pro is available on Amazon at $299.99
There are a few ways screenshots can be captured, they are also via
- Hardware Mode (Power button + Volume button combo)
- Screenshot from the Notification Panel
- Screenshot using Quick Ball
- Screenshot using Gestures.
Benefits of a Screenshot
A screenshot has its own benefits in this age of technology. Simply taking a screenshot can act as a visual representation of some of the craziest things you see online. A screenshot also lets you archive the past and lets you share images of what are important to you.
You’re even allowed to screenshot your online ID or certificates and carry them in your mobile phone as valid proof. You can enter a movie theatre with a screenshot of the QR code or even share information you find online.
The best part about screenshots is they’re easy. No matter what, taking a screenshot saves so much time and minimizes the effort you’d have to put in to get the work done. Check out our guide on How to take Screenshot in Redmi Phones for specific details.
How can I screenshot in Mi Phone?
With modern Mi phones, specifically MIUI 8 and beyond, there are at least 4 ways in which you can take screenshots. You can take a screenshot using the following methods: using hardware Mode (Power button + Volume button combo), taking a Screenshot from the Notification Panel, taking a Screenshot using Quick Ball and finally taking a Screenshot using Gestures.
A screenshot will come in handy when you want to preserve something important or something feeling. Check out our guide on How to take Screenshot in Redmi Phones. Rather than having to download the image or document, screenshots of them are adequate enough to pass along clear information. As mentioned earlier, the above methods are compatible with devices running on MIUI 8 and above.
Also Read:
